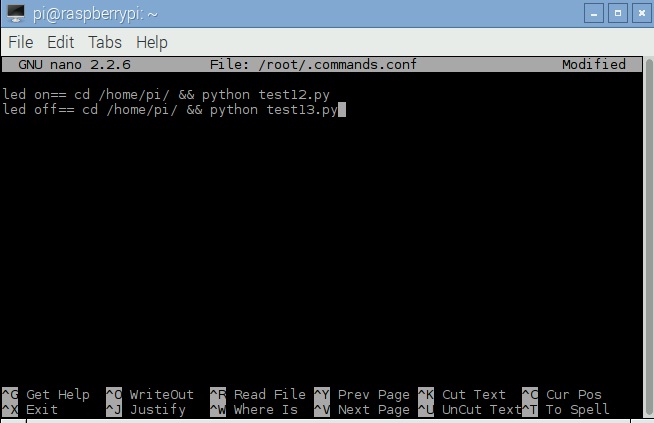-
Notifications
You must be signed in to change notification settings - Fork 0
Home
#The Voice Command Multimedia CARPUTER
###We have:
- Raspberry Pi 3 model 2
- Arduino Uno
- Tauch screen
- USB web-camera Logitech HD WebCam C270 whith microphone
- Micro SD card holder 16 Gb
- Power adapter
The mobile computer can be installed and run in either automobile. It based on Raspberry Pi 3 model 2, and includes useful technologies like GSM, Internet connection and voice command block. Although the board has wi -fi, Bluetooth, HDMI screen connection. The contents of this carputer may vary by differ software.
##Working stages
###Setting of operation system to Raspberry Pi We used image RASPBIAN JESSIE WITH PIXEL.
###Plugging Raspberry Pi to Wi-fi access point
sudo nano /etc/wpa_supplicant/wpa_supplicant.conf
Adding lines
network={
ssid="YourSSID"
psk="password"
key_mgmt=WPA-PSK
}
Push the buttons Ctrl-X on clip board and don’t forget to save the changes (press Y, then Enter).
For the changes in force may reload:
sudo reboot
and then watch how the connection success:
$ ifconfig wlan0
wlan0 Link encap:Ethernet HWaddr 7c:dd:90:04:2f:bc
inet addr:192.168.0.14 Bcast:192.168.0.255 Mask:255.255.255.0
UP BROADCAST RUNNING MULTICAST MTU:1500 Metric:1
RX packets:9 errors:0 dropped:0 overruns:0 frame:0
TX packets:4 errors:0 dropped:0 overruns:0 carrier:0
collisions:0 txqueuelen:1000
RX bytes:1866 (1.8 KiB) TX bytes:1004 (1004.0 B)
###Updating Raspberry Pi In the beginning you must ensure you use the latest program versions. This problem is solving in two steps. First you need to update available programs list, stored locally on Raspberry Pi. This step you should make before any updates. Input the command:
sudo apt-get update
Then for packages upgrading input:
sudo apt-get upgrade
and press Y for the question Do you want to continue [Y/n]?
###The microphone checking
Connect web-camera to Raspberry Pi. Check up the presence of the camera in the list of usb devices:
$ lsusb
Bus 001 Device 005: ID 046d:c52e Logitech, Inc.
Bus 001 Device 004: ID 046d:c52e Logitech, Inc. Webcam C720 //Our web-cam!
Check that the webcam microphone is decided as an audio device:
$cat /proc/asound/cards
0 [ALSA ]: BRCM bcm2835 ALSbcm2835 ALSA - bcm2835
bcm2835 ALSA
1 [Headset ]: USB-audio - Logitech USB Headset
Logitech Logitech USB Hedset at usb-bcm2708_ucb-1.2.2, full speed
$cat /proc/asound/modules
0 snd_bcm2835
1 snd_usb_audio
###Volume settings
In the terminal enter the command:
alsamixer
Following the command, a new window will open up:
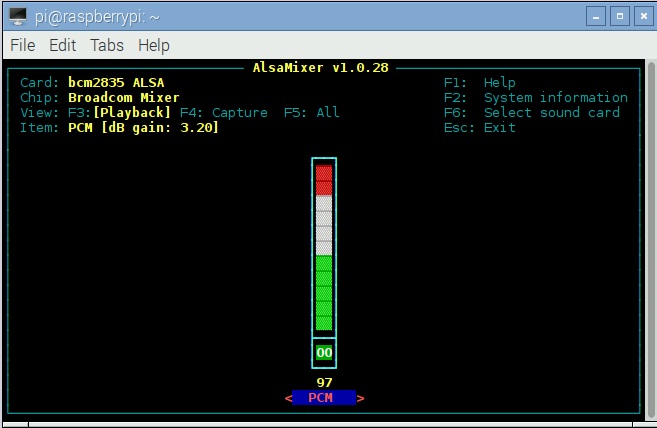
Access the UI and there in you can adjust the volume (use up/down arrow keys). Press F6 to select the microphone from the list and after Press F4 to capture device. Control the recording volume by pressing the up/down arrow keys.
###Voice recording test
To test the mic, we need record a sound and then play it. Enter the following command in terminal:
arecord -D plughw:1,0 test.wav
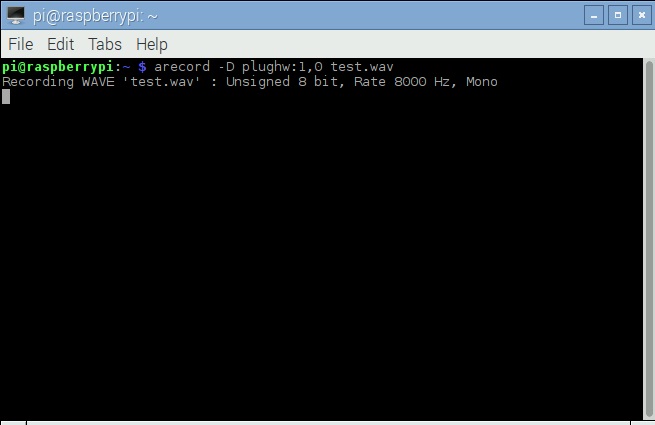
Do our test record and it will be saved as test.wav
To play the this file, enter in the terminal:
aplay test.wav
###Installing the Voice Recognition Software
Download the software from the repository Raspberry PI AUI Suite. Also you can type in terminal:
git clone https://github.com/StevenHickson/PiAUISuite
Before starting work with Raspberry PI AUI Suite we need to instal the dependencies, type in:
sudo apt-get install -y libboost-dev libboost-regex-dev youtube-dl axel curl xterm libcurl4-gnutls-dev mpg123 flac sox
After cloning repository type in to change the directory:
cd PiAUISuite/Install
Then type:
sudo ./InstallAUISuite.sh
During installation many confirmation questions will likely pop up. Read the questions clearly and press y/n to select the preferred option. Wor speech to text recognition we need voicecommand.
Once the installation is complete, reboot the Pi.
To check whether the application is working or not open up the terminal and type:
sudo voicecommand
After entering the command say hello to your microphone. If its working fine, text hello will be printed on the terminal.
###Editing the configuration file
The voice command input is converted to text using google voice API. By configuring the application files accordingly, we can enable the Pi to act upon our voice command. In this example, we control an LED connected to Pi. It can be switched on or off as per the users voice command. For which we would need two programs, one to switch on and the other to switch off. Click here to get the details on how to blink an LED using python script. Save the programs as test12.py and test13.py.
When we say LED ON, the test12.py program should run and the LED glows. And when we say LED OFF, the test13.py should run to switch off the LED. To do this edit the configuration file as follows. Type in:
sudo voicecommand -e
A new screen will open as shown in figure:
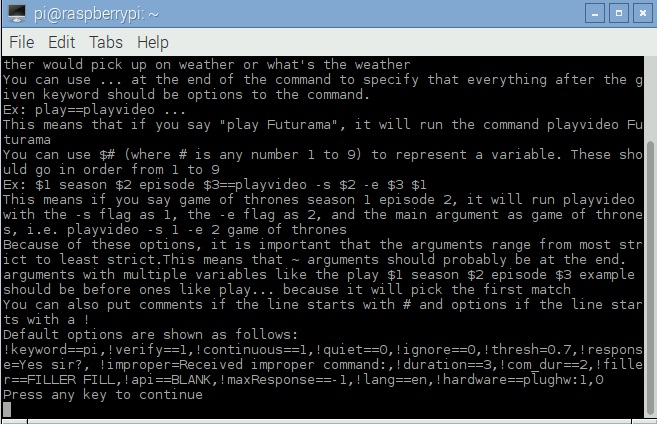
Press the enter key to continue and the new configuration editor file will open up. Enter the commands in the editor as shown in the figure below: