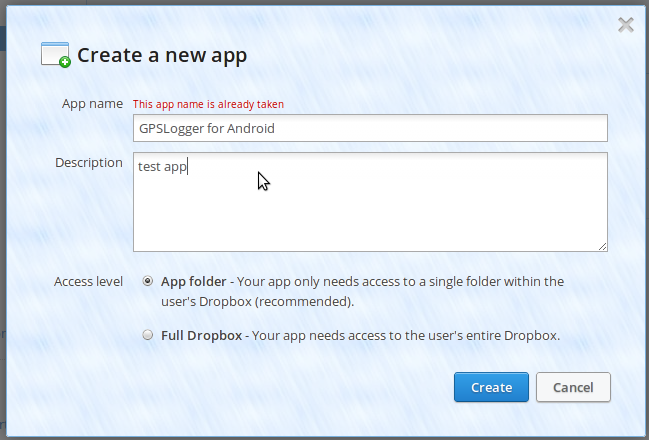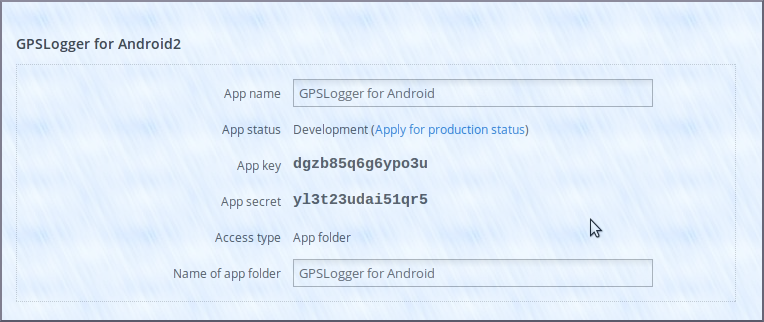Feature request? Please consider contributing code.
Can you help with translations?
You can download it from Google Play.
You can bypass the market and get the APK yourself: Download here
Licensed under GPL v2.
These instructions are specific to Ubuntu, feel free to adopt and document it for your own OS and IDEs
Follow the instructions on the Android Developer Website to set up your computer for development.
Download and install IntelliJ IDEA Community Edition, which is free. I am choosing to use this instead of Eclipse.
sudo apt-get install git
git clone git://github.com/mendhak/gpslogger.git
The project comes with a pom.xml file which IntelliJ IDEA recognizes by default (it comes with an enabled Maven plugin). It will download and import the class libraries for you.
Create a test.xml in the project at res/values/test.xml
This file will be used to store OAuth keys. This file is ignored in the .gitignore file and will not be committed.
Sign up for an account with OpenStreetMap and log in.
Click on 'oauth settings'
Click on 'Register your application'
Fill in the form with these details
After registering the application, you will receive a 'Consumer Key' and a 'Consumer Secret'. Place the keys in your test.xml like this:
<string name="osm_consumerkey">ABCDEF</string>
<string name="osm_consumersecret">GHIJKLMNOP</string>
Sign up for an account with Dropbox.com
Go to the Dropbox Developers page and click on 'Create an App'
Use these settings, but choose a unique name
After creating the app, you will receive an app key and secret (the ones in the screenshot are fake)
Add the Dropbox app key to your test.xml file
<string name="dropbox_appkey">12341234</string>
<string name="dropbox_appsecret">abcdabcdefg</string>
Replace the Dropbox app key to your AndroidManifest.xml file
<!-- Change this to be db- followed by your app key -->
<data android:scheme="db-12341234"/>
Go to the Google APIs Console and create a new project.
After registering a project, click on API Access and click the 'Create another Client ID' button
Choose "Installed Application" and then under Installed Application Type, choose "Android". Follow the instructions under Learn More to specify the package name and the SHA1 fingerprint of your debug certificate.
The Google Docs feature requires the Google Play Services Framework, so ensure that the emulator you are using is Android 4.2.2 (API level 17) or greater if you want to use this feature.
You can also debug directly against your phone - all phones Android 2.2 and above should have this framework installed.