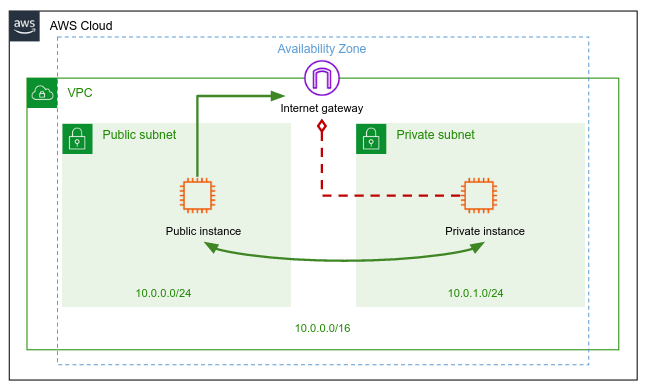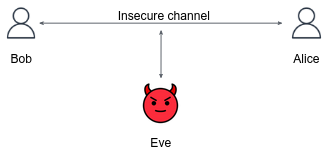Note
This project is part of the DevOpsTheHardWay course.
Tip
Before starting this project, it's advisable to complete any previous projects if you haven't already done so.
This project practices some important concepts in networking and security for a DevOps engineer.
You'll set up a standard public-and-private network structure in AWS. Additionally, you'll automate SSH connection and key rotation. Finally, you'll create a simplified version of the TLS handshake process to explore how symmetric and asymmetric encryption work.
- Fork this repo by clicking Fork in the top-right corner of the page.
- Clone your forked repository by:
Change
git clone https://github.com/<your-username>/<your-project-repo-name>
<your-username>and<your-project-repo-name>according to your GitHub username and the name you gave to your fork. E.g.git clone https://github.com/johndoe/NetworkingProject. - This project involves working with networks and virtual machines in AWS. You must have access to an AWS account to complete the project.
Note that you are responsible for the costs of any resources you create. You'll mainly pay for 2 running virtual machines with 8GB disk each. If you work properly, the cost estimation is 2.96 USD, assuming your instance are running for 8 hours a day for a whole month (the project can be completed in much less than a month. You can, and must, stop you instances at the end of usage to avoid additional charges).
Let's get started...
-
Complete the AWS Virtual Private Cloud (VPC) tutorial to build the following network architecture in AWS:
Note: No need to create NAT gateway in any way you choose.
-
If haven't done yet, create one EC2 instance in your public subnet and another one in your private subnet.
-
Connect to your public instance from your local machine.
-
Can you connect to the private instance from your local machine? no... it has no public IP, and it is not accessible from the internet at all. Think how you can use the public instance to connect to the private instance. Once you’re in the private instance, try to access the internet and make sure you don’t have access.
-
Answer the below questions in
SOLUTION:- From your public instance, use
route -nand the information under/etc/resolv.confto determine the IP addresses of your local DNS server, and the default gateway. - From your public instance, search in
/var/log/sysloglogs that indicate the communication of the instance with the DHCP server. - Specifically, find and indication for the 4 phases of DHCP IP allocation (DORA).
- Use
tracerouteto determine how many hops does a packet cross from the public instance to the private instance? Explain. - Can you resolve DNS address of a public website from the private instance? Explain.
- From your public instance, use
SSH jump host (also known as SSH bastion host or SSH gateway) is a special type of server that allows users to access other servers in a private network through it. It acts as an intermediary host between the client and the target server. By using a jump host, users can securely connect to remote servers that are not directly accessible from the internet or from their local machine. The jump host acts as a secure entry point to the private network, enforcing authentication and access controls, and reducing the attack surface of the servers behind it.
Implement a bash script in bastion_connect.sh that connects to the private instance using the public instance.
Your script should expect an environment variable called KEY_PATH, which is a path to the .pem ssh key file.
If the variable doesn't exist, it prints an error message and exits with code 5.
Here is how your script will be tested:
Case 1 - Connect to the private instance from your local machine
myuser@hostname:~$ export KEY_PATH=~/key.pem
myuser@hostname:~$ ./bastion_connect.sh <public-instance-ip> <private-instance-ip>
ubuntu@private-instance-ip:~$ Case 2 - Connect to the public instance
myuser@hostname:~$ export KEY_PATH=~/key.pem
myuser@hostname:~$ ./bastion_connect.sh <public-instance-ip>
ubuntu@public-instance-ip:~$ Case 3 - Run a command in the private machine
myuser@hostname:~$ export KEY_PATH=~/key.pem
myuser@hostname:~$ ./bastion_connect.sh <public-instance-ip> <private-instance-ip> ls
some-file-in-private-ec2.txt Case 4 - Bad usage
myuser@hostname:~$ ./bastion_connect.sh <ip>
KEY_PATH env var is expected
myuser@hostname:~$ echo $?
5
myuser@hostname:~$ export KEY_PATH=~/key.pem
myuser@hostname:~$ ./bastion_connect.sh
Please provide bastion IP address
myuser@hostname:~$ echo $?
5
Key rotation is a security practice that involves regularly replacing cryptographic keys used for encryption, authentication, or authorization to mitigate the risk of compromise. It helps to ensure that compromised keys are not used to gain unauthorized access and that any data that has been encrypted with the old keys is no longer accessible. Key rotation is typically used in many security-related systems such as SSH, SSL/TLS, and various forms of encryption, and is a key component of maintaining a secure environment.
In your public EC2 instance, create a bash script under ~/ssh_keys_rotation.sh that automatically rotates the keys of the private instance.
The script would be invoked by:
ubuntu@<public-ip-host>:~$ ./ssh_keys_rotation.sh <private-instance-ip>At the end of the execution, connection to the private instance would be allowed using a new key-pair (generated as part of the running of ssh_keys_rotation.sh).
ubuntu@<public-ip-host>:~$ ssh -i <path_to_new_key> ubuntu@<private-ip-host>
ubuntu@<private-ip-host>:~$Note that you should not be able to connect using the old SSH key:
ubuntu@<public-ip-host>:~$ ssh -i <path_to_old_key> ubuntu@<private-ip-host>
ubuntu@<private-ip-host>: Permission denied (publickey).Note: Make sure the rotation process doesn't break the bastion_connect.sh script from the previous question. The script should work fluently after rotation.
In any case that you break the private instance, feel free to delete your EC2 instance and create a new one instead.
When done, copy your script content into the ssh_keys_rotation.sh file in this repo.
As you may know, the communication in HTTP protocol is insecure, and since Eve is listening on the channel between you (Alice) and the web server (Bob), you are required to create a secure channel. This is what HTTPS does, using the TLS protocol. The process of establishing a secure TLS connection involves several steps, known as TLS Handshake.
The TLS protocol uses a combination of asymmetric and symmetric encryption. Here is a simplified TLS handshake process:
First, the client sends a Client Hello message to the server. The message includes:
- The client's TLS version.
- A list of supported ciphers.
The server replies with a Server Hello. A Server Hello includes the following information:
- Server Version - a confirmation for the version specified in the client hello.
- Session ID - used to identify the current communication session between the server and the client.
- Server digital certificate - the certificate contains some details about the server, as well as a public key with which the client can encrypt messages to the server. The certificate itself is signed by Certificate Authority (CA).
Alice needs to verify that she's taking with Bob, the real Bob. Why should she suspect? Since Eve is controlling every message that Bob sends to Alice, Eve can impersonate Bob, talk with Alice on his behalf, without Alice to knowing that.
Here the CA comes into the picture. CA is an entity (e.g. Amazon Web Services, Microsoft etc...) trusted by both sides (client and server) that issues and signs digital certificates, so the ownership of a public key can be easily verified.
In this step the client verifies the server's digital certificate. Which means, Alice verifies Bob's certificate.
Now, after Bob's certificate was verified successfully, the client and the server should agree on a symmetric key (called master key) with which they will communicate during the session. The client generates a 32-bytes random master-key, encrypts it using the server's certificate and sends the encrypted message in the channel.
In addition to the encrypted master-key, the client sends a sample message to verify that the symmetric key encryption works.
Note
The real TLS protocol doesn't use the master key for direct communication. Instead, other different session keys are generated and used to communicate symmetrically. Both the client and the server's generate the keys each in his own machine.
The server decrypts the encrypted master-key.
From now on, every message between both sides will be symmetrically encrypted by the master-key. The server encrypts the sample message and sends it back to the client.
The client verifies that the sample message was encrypted successfully.
Use the scp command to copy the directory tls_webserver into your home directory of your public EC2.
This Python code implements an HTTP web server that represents Bob's side.
You will communicate with this server (as Alice), and implement the handshake process detailed above, over an insecure HTTP channel.
Before you run the server on your public EC2 instance, you should install some Python packages:
sudo apt update && sudo apt install python3-pip
pip install aiohttp==3.9.3The server can be run by:
python3 app.pyNote that the server is listening on port 8080, but by default, the only allowed inbound traffic to an EC2 instance is port 22 (why?).
Take a look here to know how to open port 8080 on your public EC2 instance.
After the server is running and inbound traffic on port 8080 is allowed, you can test the server by executing the below command from your local machine:
myuser@hostname:~$ curl <public-ec2-instance-ip>:8080/status
Hi! I'm available, let's start the TLS handshakeYour goal is to perform the above 6 steps using a bash script, and establish a secure channel with the server.
Below are some helpful instructions you may utilize in each step. Eventually, your code should be written in tlsHandshake.sh and executed by:
bash tlsHandshake.sh <server-ip>While <server-ip> is the server public IP address.
Make your script robust and clean, use variables, in every step check if the commands have succeeded and print informational messages accordingly.
Use curl to send the following Client Hello HTTP request to the server:
POST /clienthello
{
"version": "1.3",
"ciphersSuites": [
"TLS_AES_128_GCM_SHA256",
"TLS_CHACHA20_POLY1305_SHA256"
],
"message": "Client Hello"
}POST is the request method, /clienthello is the endpoint, and the json is the body.
Server Hello response will be in the form:
{
"version": "1.3",
"cipherSuite": "TLS_AES_128_GCM_SHA256",
"sessionID": "......",
"serverCert": "......"
}The response is in JSON format.
You may want to keep the sessionID in a variable, and the server cert in a file, for later usage.
Use the jq command to parse and save specific keys from the JSON response.
Assuming the server certificate was stored in cert.pem file, you can verify the certificate by:
openssl verify -CAfile cert-ca-aws.pem cert.pemWhile cert-ca-aws.pem is the CA certificate file (in our case of Amazon Web Services).
You can safely download it from: https://exit-zero-academy.github.io/DevOpsTheHardWayAssets/networking_project/cert-ca-aws.pem (wget...).
Upon a valid certificate validation, the following output will be printed to stdout:
cert.pem: OK
If the verification fails, exit the program with exit code 5, and print an informational message:
Server Certificate is invalid.
Given a valid cert, generate 32 random bytes base64 string (e.g. using openssl rand). This string will be used as the master-key, save it somewhere for later usage.
Got tired? refresh yourself with some interesting reading.
The bellow command can help you to encrypt the generated master-key secret with the server certificate:
openssl smime -encrypt -aes-256-cbc -in <file-contains-the-generated-master-key> -outform DER <file-contains-the-server-certificate> | base64 -w 0When you are ready to send the encrypted master-key to the server, curl again an HTTP POST request to the server endpoint /keyexchange, with the following body:
POST /keyexchange
{
"sessionID": SESSION_ID,
"masterKey": MASTER_KEY,
"sampleMessage": "Hi server, please encrypt me and send to client!"
}
While SESSION_ID is the session ID you've got from the server's hello response.
Also, MASTER_KEY is your encrypted master key.
The response for the above request would be in the form:
{
"sessionID": ".....",
"encryptedSampleMessage": "....."
}All you have to do now is to decrypt the sample message and verify that it equals to the original sample message. This will indicate that the server uses the master-key successfully.
Please note that the encryptedSampleMessage is base64 encoded, before you decrypt it, decode it using the base64 -d command.
Also, here is the command used by the server to encrypt the sample message, so you'll know which algorithm to use in order to decrypt it:
echo $SAMPLE_MESSAGE | openssl enc -e -aes-256-cbc -pbkdf2 -k $MASTER_KEYYou should exit the program upon an invalid decryption with exit code 6, and print an informational message:
Server symmetric encryption using the exchanged master-key has failed.
If everything is ok, print:
Client-Server TLS handshake has been completed successfully
Well Done! you've manually implemented a secure communication over HTTP! Thanks god we have TLS in real life :-)
Time to submit your solution for testing.
-
Since the automated test script should connect to your public virtual machine to test your solution, you should allow it an access, you guess right, using SSH keys. To do so:
-
Generate a new SSH key locally by:
ssh-keygen -t rsa -b 4096 -C "[email protected]" -f github_test_ssh_key -N ""
The private and public key were generated in the current working dir under
github_test_ssh_keyandgithub_test_ssh_key.pubcorrespondingly. -
Store the private key in your GitHub repository as a Secret:
-
Go to your project repository on GitHub, navigate to Settings > Secrets and variables > Actions.
-
Click on New repository secret.
-
Set the name to
PUBLIC_INSTANCE_SSH_KEY(it must be exactly that name as the automated test script expect this secret name). -
Paste the content of the private SSH key (
github_test_ssh_key).Note: the
-----BEGIN OPENSSH PRIVATE KEY-----and-----END OPENSSH PRIVATE KEY-----are part of the key. -
Click Add secret.
-
-
Add the public key to your
~/.ssh/authorized_keysfile of your public instance.
That way the automated test would have an access to your public instance.
-
-
In addition, the automated script needs to know you public instance and private instance IPs. Put them in
ec2_instances.json. E.g.:{ "public_instance_ip": "16.171.230.179", "private_instance_ip": "10.0.1.15" } -
Commit and push your changes. The only files that have to be committed are
SOLUTION,bastion_connect.sh,ssh_keys_rotation.sh,tlsHandshake.shandec2_instances.json. -
In GitHub Actions, watch the automated test execution workflow (enable Actions if needed). If there are any failures, click on the failed job and read the test logs carefully. Fix your solution, commit and push again.
Note: Your EC2 instances should be running while the automated test is performed. Don't forget to turn off the machines when you're done.
You are highly encourages to share your project with others by creating a Pull Request.
Create a Pull Request from your repo, branch main (e.g. johndoe/NetworkingProject) into our project repo (i.e. exit-zero-academy/NetworkingProject), branch main.
Feel free to explore other's pull requests to discover different solution approaches.
As it's only an exercise, we may not approve your pull request (approval would lead your changes to be merged into our original project).