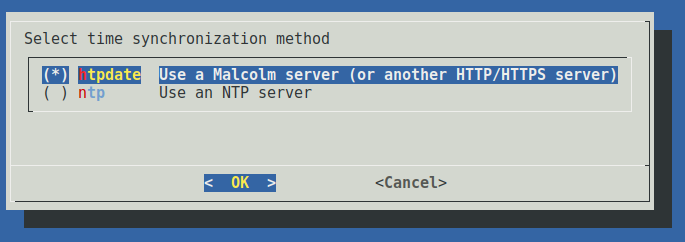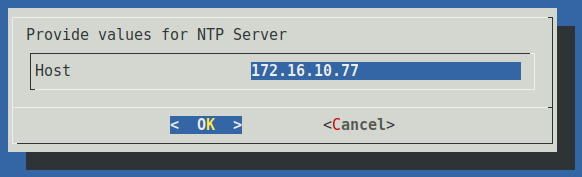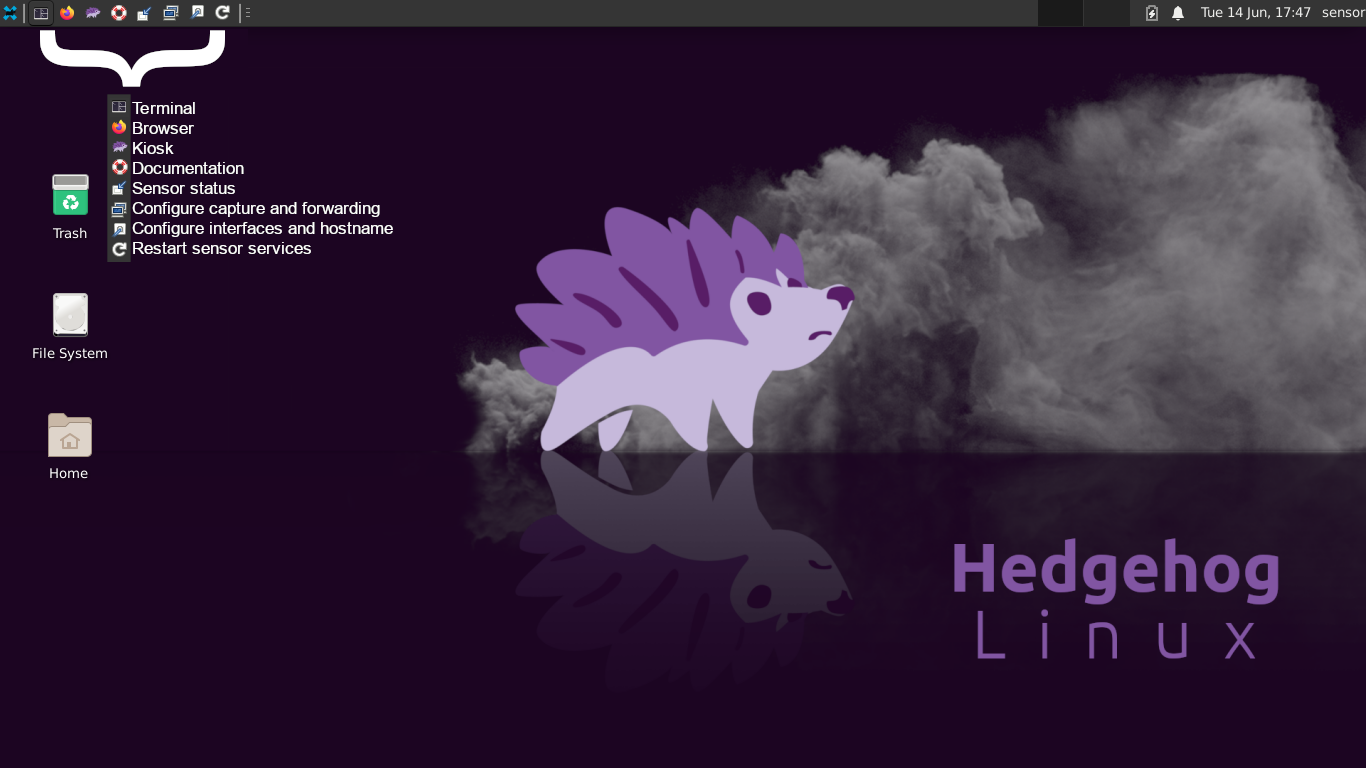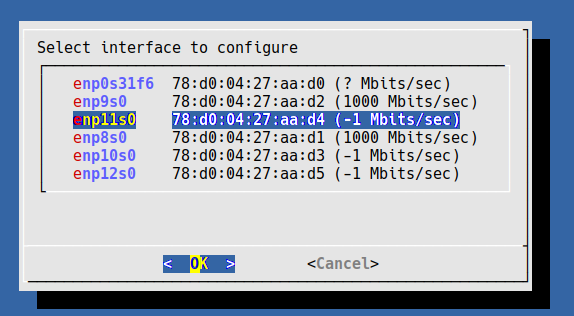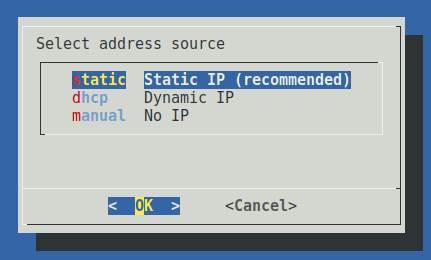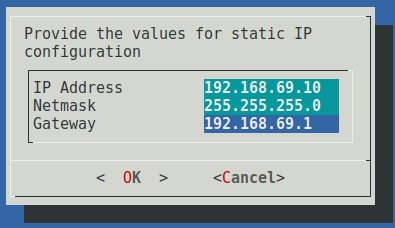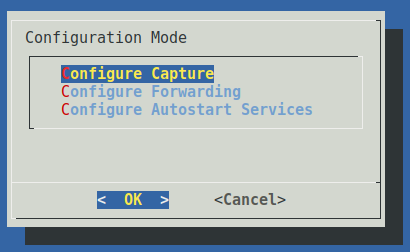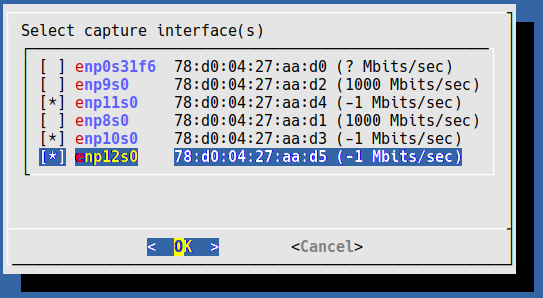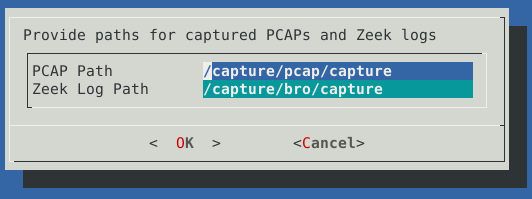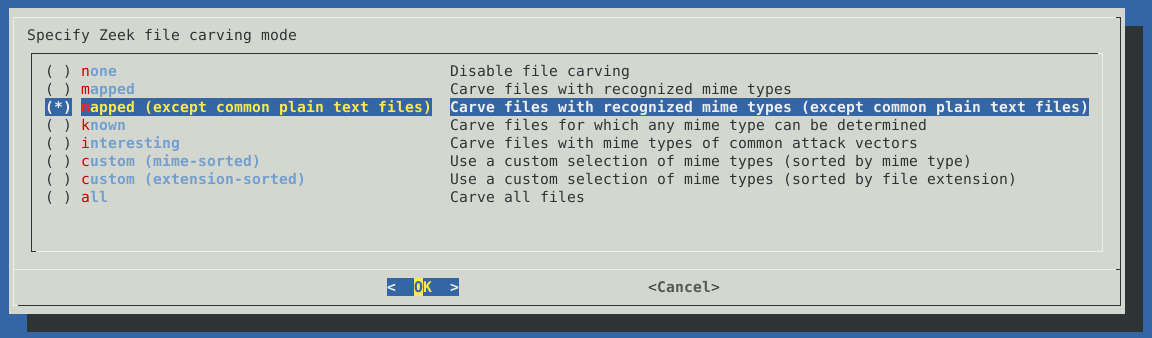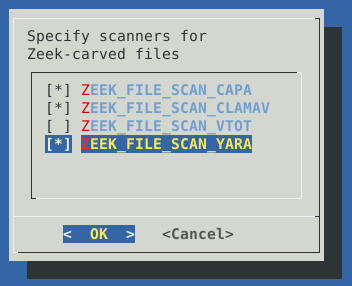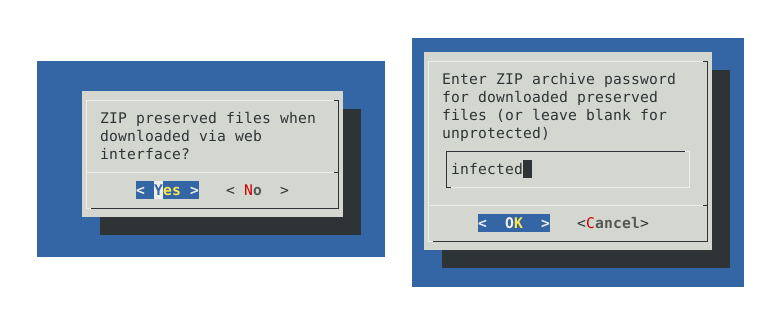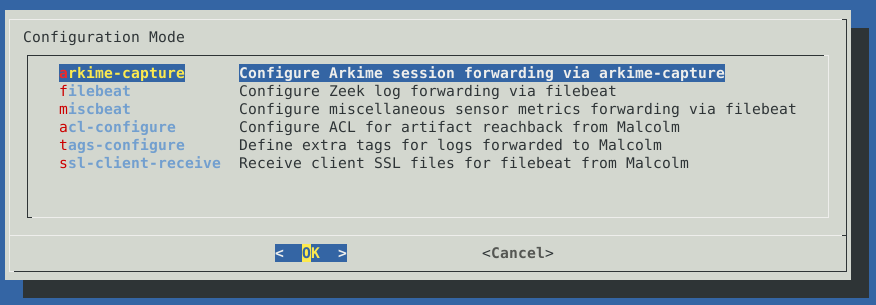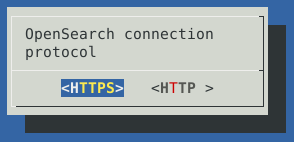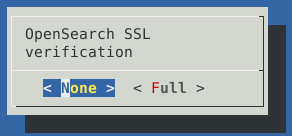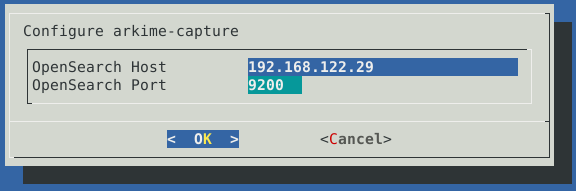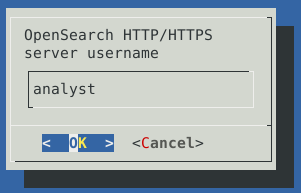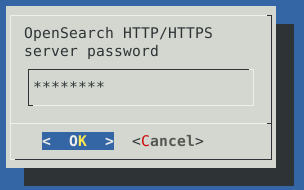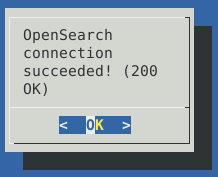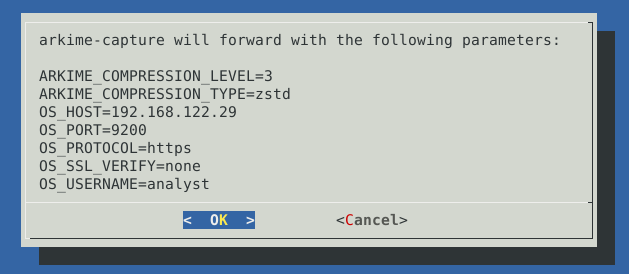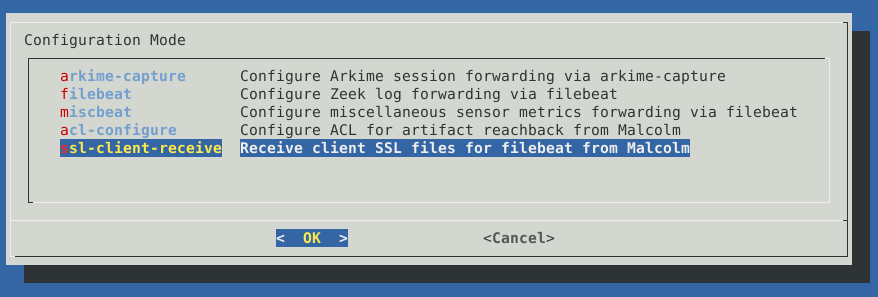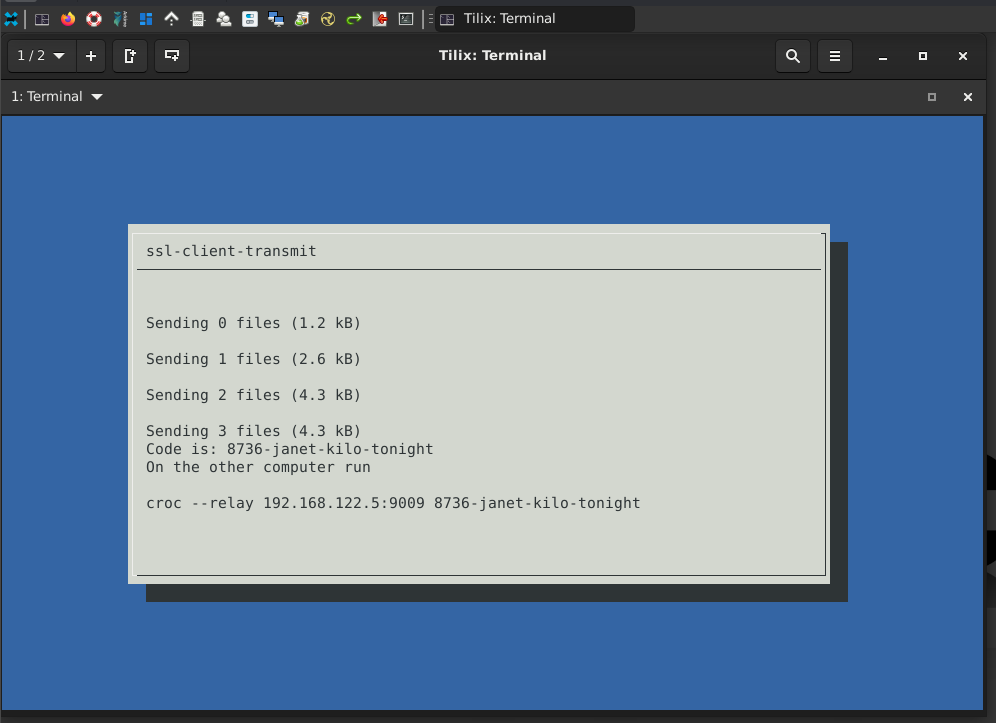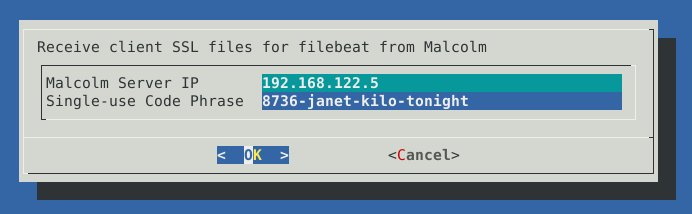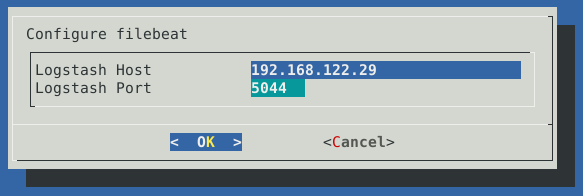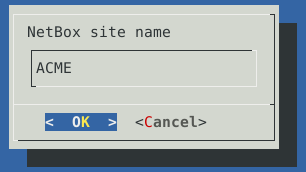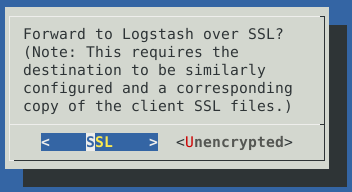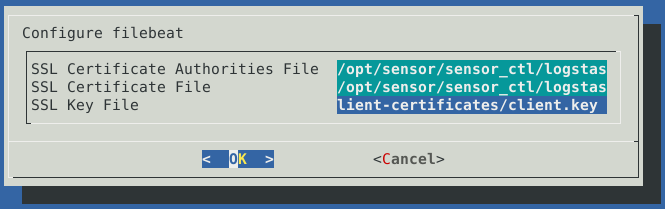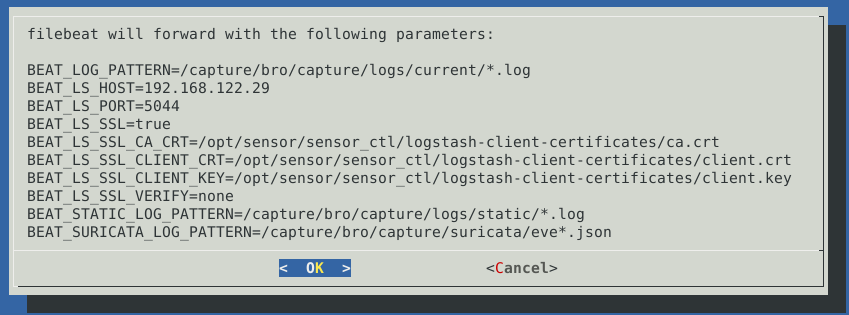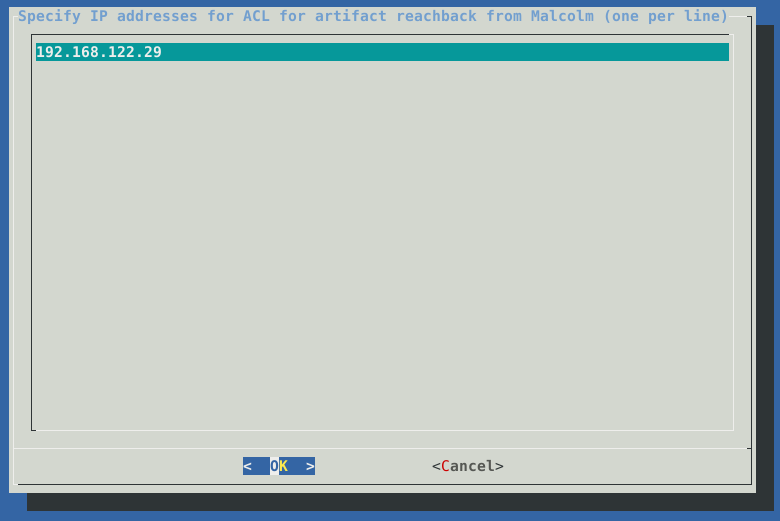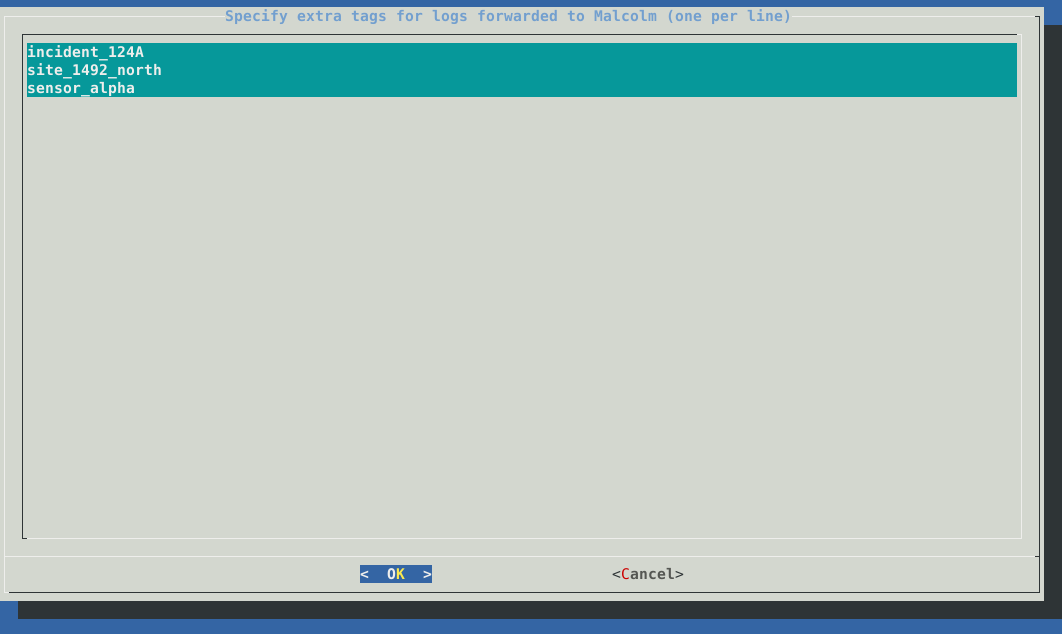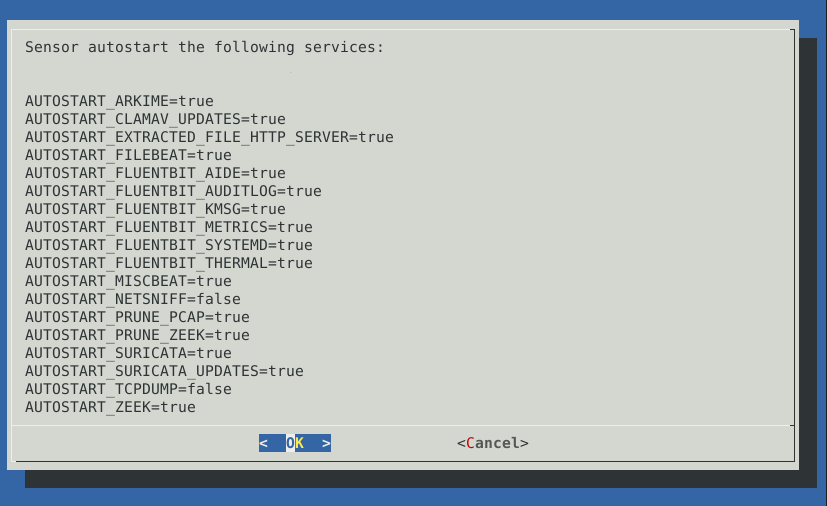This document outlines how to install [Malcolm]({{ site.github.repository_url }}) and Hedgehog Linux using the project's installer ISOs. These instructions apply to installing this software both on a "bare metal" system or in a virtual machine environment using VMware, VirtualBox, QEMU/KVM, etc.
The Malcolm and Hedgehog Linux installers as described in these instructions are intended to be used to replace the existing operating system (if any) of the respective systems onto which they are installed; and, as such, are designed to require as little user input as possible. For this reason, there are NO user prompts or confirmations about partitioning and reformatting hard disks for use by the operating system. The installer assumes that all non-removable storage media (eg., SSD, HDD, NVMe, etc.) are available for use and ⛔🆘😭💀 will partition and format them without warning 💀😭🆘⛔.
In contrast to using the ISO installer, Malcolm can also be installed on any x86-64 (also known as x64, x86_64, AMD64, and Intel 64) or AArch64 (also known as ARM64) platform capable of running Docker or Podman. See the installation example using Ubuntu 22.04 LTS for that method of installation and configuration, or Windows host system configuration and macOS host system configuration for those platforms.
- Obtaining the Installation ISOs
- "Burning" the Installation ISOs to USB Flash Drive
- Booting the Installation Media
- Malcolm Installation and Configuration
- Hedgehog Linux Installation and Configuration
- Hedgehog Linux ISO Installation
- Desktop Environment
- Configure Hostname, Interfaces and Time Sync
- Configure Capture
- Configure Forwarding
- arkime-capture: Arkime session forwarding
- ssl-client-receive: Receive client SSL files for filebeat from Malcolm
- filebeat: Zeek and Suricata log forwarding
- miscbeat: System metrics forwarding
- acl-configure: Configure ACL for artifact reachback from Malcolm
- tags-configure: Specify extra tags for forwarded logs
- Autostart services
- Managing disk usage
- Verifying Traffic Capture and Forwarding
- Tuning Live Analysis
Please see Downloading Malcolm for instructions on how to obtain the Malcolm and Hedgehog Linux installation ISOs.
As an alternative to the official release ISOs, instructions are provided for building the Malcolm installer ISO and Hedgehog Linux installer ISO (Malcolm's dedicated network sensor appliance OS) from scratch.
Various methods can be used to write the contents of an installer ISO image to a USB flash drive. One simple free and open-source application for doing so is Etcher, which can be used on Windows, macOS, and Linux platforms.
Alternatively, instructions specific to a particular operating system may be found online (e.g., Arch Linux, Debian Linux, Ubuntu Linux).
Using one of these methods, write the Malcolm and Hedgehog Linux installer ISOs to two 8GB or larger USB flash drives, respectively.
Alternatively, the ISO images could be burned to writable optical media (e.g., DVD±R). The Malcolm installer will likely need to be written to DVD±R DL ("dual layer" or "double layer") media as the image exceeds the 4.7 GB storage provided by standard DVDs.
Using Etcher on macOS
Using dd on Linux
The ISO installers are compatible with systems that support EFI-mode and legacy (BIOS) booting. The procedure for configuring a system's firmware to allow booting from USB or optical media varies from manufacturer to manufacturer. Manufacturers typically provide a "one-time boot" menu upon a specific keypress (e.g., F12 for Dell, F9 for HP, etc.). If needed, consult the documentation provided by the hardware manufacturer on how to access the boot options menu and boot from the newly-burned USB flash media or DVD±R.
An example of an EFI boot manager in QEMU
An example of a BIOS boot options menu in QEMU
Upon Booting the Malcolm installation ISO, users are presented with the following Boot menu. Use the arrow keys to select Install Malcolm, and press Enter.
The first screen of the installer
The next screen of the installer presents the following options relevant to installation:
- Quick Install - Installs Malcolm without full disk encryption using default partitioning.
- Encrypted Quick Install - Installs Malcolm with full disk encryption using default partitioning. Users will be prompted for a password for full disk encryption during installation which must be entered each time the system boots.
- Expert Install - Allows users to configure the options of the Debian-based installation system. Only recommended when needed for expert Linux users.
- Virtual Machine Single Partition Quick Install - The same as Quick Install except that all system files are stored in a single partition. Use this option when installing Malcolm onto a virtual machine.
The Install Malcolm menu
After users select the type of Malcolm install to perform, the installer will ask for several pieces of information prior to installing the Malcolm base operating system:
- Hostname - the name of the Malcolm system used to identify itself on the network
- Domain name - (optional) the name of the local network domain
- Root password – (optional) a password for the privileged root account that is rarely needed; if unspecified, the non-privileged user account will be added to the
sudogroup - User name - the name for the non-privileged service account user account under which the Malcolm processes run
- User password – a password for the non-privileged user account
- Encryption password – (optional) if the encrypted installation option was selected at boot, the encryption password must be entered every time the system boots
After the passwords have been entered, the installer will proceed to format the system drive and install Malcolm.
At the end of the installation process, users will be prompted with a few self-explanatory yes/no questions:
- Format non-OS drive(s) for artifact storage?
- Disable IPv6?
- Automatically login to the GUI session?
- Should the GUI session be locked due to inactivity?
- Display the Standard Mandatory DoD Notice and Consent Banner? (only applies when installed on U.S. government information systems)
- Allow SSH password authentication? (Caution: password authentication is less secure than public/private key pairs)
Following these prompts, the installer will reboot and the Malcolm base operating system will boot.
The Malcolm installer does not require an Internet connection to complete successfully. If the installer prompts users to configure network connectivity, they may choose "do not configure the network at this time."
The Malcolm base operating system is a hardened Linux installation based on the current stable release of Debian running the XFCE desktop environment. The system has been preloaded with all of the components that make up Malcolm.
NetworkManager can be used to configure networking for Malcolm. NetworkManager can be configured by clicking the 🖧 (networked computers) icon in the system tray in the upper-right, or right-clicking the icon and selecting Edit Connections... to modify the properties of a given connection.
Display resolution should be detected and adjusted automatically. To make changes to display properties, click the Applications menu and select Settings → Display.
The panel bordering the top of the Malcolm desktop is home to a number of useful shortcuts:
The first time the Malcolm base operating system boots the Malcolm Configuration wizard will start automatically. This same configuration script can be run again later by running ./scripts/configure from the Malcolm installation directory, or clicking the Configure Malcolm 🔳 icon in the top panel.
The configuration and tuning wizard's questions proceed as follows. Users may not see every question listed in the bulleted list below as some questions depend on earlier responses. Usually the default selection is recommended unless otherwise indicated. The configuration values resulting from these questions (in bold) are stored in environment variable files in the ./config directory.
- Select container runtime engine
- When deployed locally (i.e., not via Kubernetes), Malcolm can run under Docker or Podman. However, for brevity's sake, the term "Docker" is used throughout this documentation. It should be noted that if rootless Podman is used, Malcolm itself cannot perform traffic capture on local network interfaces, although it can accept network traffic metadata forwarded from a a network sensor appliance.
- Malcolm processes will run as UID 1000 and GID 1000. Is this OK?
- Docker runs all of its containers as the privileged
rootuser by default. For better security, Malcolm immediately drops to non-privileged user accounts for executing internal processes wherever possible. ThePUID(process user ID) andPGID(process group ID) environment variables allow Malcolm to map internal non-privileged user accounts to a corresponding user account on the host.
- Docker runs all of its containers as the privileged
- Run with Malcolm (all containers) or Hedgehog (capture only) profile?
- Malcolm can be run in either of two profiles: the "malcolm" profile runs all containers including those for log enrichment and indexing, while the "hedgehog" (named as a nod to Hedgehog Linux, Malcolm's dedicated network sensor OS) profile rules only the containers required for live traffic analysis. When using the "hedgehog" profile, captured network artifacts must be forwarded to another Malcolm instance: its OpenSearch instance connection parameters (e.g.,
https://192.168.122.5:9200) and Logstash connection parameters (e.g.,192.168.122.5:5044) must be specified later on in the configuration. See idaholab/Malcolm#254 for the origin of this feature.
- Malcolm can be run in either of two profiles: the "malcolm" profile runs all containers including those for log enrichment and indexing, while the "hedgehog" (named as a nod to Hedgehog Linux, Malcolm's dedicated network sensor OS) profile rules only the containers required for live traffic analysis. When using the "hedgehog" profile, captured network artifacts must be forwarded to another Malcolm instance: its OpenSearch instance connection parameters (e.g.,
- Should Malcolm use and maintain its own OpenSearch instance?
- Malcolm's default standalone configuration is to use a local OpenSearch instance in a container to index and search network traffic metadata. See OpenSearch and Elasticsearch instances for more information about using a remote OpenSearch or Elasticsearch cluster instead.
- Compress local OpenSearch index snapshots?
- Choose whether OpenSearch index snapshots should be compressed or not, should users opt to configure them later in OpenSearch index management.
- Forward Logstash logs to a secondary remote document store?
- Whether the primary OpenSearch instance is a locally maintained single-node instance or remote cluster, Malcolm can also be configured to forward logs to a secondary remote OpenSearch instance. See OpenSearch and Elasticsearch instances for more information about forwarding logs to another OpenSearch instance.
- Setting 16g for OpenSearch and 3g for Logstash. Is this OK?
- Two of Malcolm's main components, OpenSearch and Logstash, require a substantial amount of memory. The configuration script will suggest defaults for these values based on the amount of physical memory the system has. The minimum recommended amount of system memory for Malcolm is 16 GB. Users should not use a value under 10 GB for OpenSearch and 2500 MB for Logstash.
- Setting 3 workers for Logstash pipelines. Is this OK?
- This setting is used to tune the performance and resource utilization of the the
logstashcontainer. The default is calculated based on the number of logical CPUs the system has. See Tuning and Profiling Logstash Performance,logstash.ymland Multiple Pipelines.
- This setting is used to tune the performance and resource utilization of the the
- Restart Malcolm upon system or container daemon restart?
- This question allows users to configure Docker's restart policy for Malcolm (i.e., the behavior used to restart Malcolm should the system be shut down or rebooted, or should one of Malcolm's components crash). Possible options are:
- no - do not automatically restart the container
- on-failure - restart the container if it exits due to an error, which manifests as a non-zero exit code
- always - always restart the container if it stops
- unless-stopped - similar to always, except that when the container is stopped (manually or otherwise), it is not restarted even after Docker daemon restarts; this is usually a good choice
- This question allows users to configure Docker's restart policy for Malcolm (i.e., the behavior used to restart Malcolm should the system be shut down or rebooted, or should one of Malcolm's components crash). Possible options are:
- Require encrypted HTTPS connections?
- Malcolm uses TLS encryption for its web browser-accessible user interfaces. Answering Y to this question is almost always preferred. The only situation where N would be appropriate would be when running Malcolm behind a third-party reverse proxy (e.g., Traefik or Caddy) to handle the issuance of the certificates automatically and to broker the connections between clients and Malcolm. Reverse proxies such as these often implement the ACME protocol for domain name authentication and can be used to request certificates from certificate authorities such as Let's Encrypt. In this configuration, the reverse proxy will be encrypting the connections instead of Malcolm. Users should ensure they understand these implications and ensure that external connections cannot reach ports over which Malcolm will be communicating without encryption, including verifying the local firewall configuration, when answering N to this question.
- Will Malcolm be running behind another reverse proxy (Traefik, Caddy, etc.)?
- See the previous question. If Malcolm is configured behind a remote proxy, Malcolm can prompt users to Configure labels for Traefik? to allow it to identify itself to Traefik.
- Specify external container network name (or leave blank for default networking)
- This configures Malcolm to use custom container networks. If unsure, leave this blank.
- Select authentication method
- Choose Basic to use Malcolm's own built-in local account management, LDAP to use Lightweight Directory Access Protocol (LDAP) authentication or None to not require authentication (not recommended)
- Select LDAP server compatibility type
- This question allows users to specify Microsoft Active Directory compatibility (winldap) or generic LDAP compatibility (openldap, for OpenLDAP, glauth, etc.) when using LDAP authentication
- Use StartTLS (rather than LDAPS) for LDAP connection security?
- When using LDAP authentication, this question allows users to configure LDAP connection security
- Store PCAP, log and index files in /home/user/Malcolm?
- Malcolm generates a number of large file sets during normal operation: PCAP files, Zeek or Suricata logs, OpenSearch indices, etc. By default all of these are stored in subdirectories in the Malcolm installation directory. This question allows users to specify alternative storage location(s) (for example, a separate dedicated drive or RAID volume) for these artifacts.
- Enable index management policies (ILM/ISM) in Arkime?
- Choose Y to proceed to the following related questions about using ILM/ISM with Arkime.
- Should Arkime use a hot/warm design in which non-session data is stored in a warm index?
- This quesion allows users to specify if Arkime should store non-session indices (
arkime-history) indices in a warm index. This requires additional configuration as demonstrated in the Arkime documentation.
- This quesion allows users to specify if Arkime should store non-session indices (
- How long should Arkime keep an index in the hot node? (e.g. 25h, 5d, etc.)
- This question allows users to specify how long an Arkime index should remain in the hot state before moving into a warm state.
- How long should Arkime retain SPI data before deleting it? (e.g. 25h, 90d, etc.)
- This question is used to set the maximum age at which Arkime session indices are deleted.
- How many segments should Arkime use to optimize?
- This question asks for the number of segments to use for optimization.
- How many replicas should Arkime maintain for older session indices?
- This defines how many additional copies of older session indices Arkime should store.
- How many weeks of history should Arkime keep?",
- This defines the retention period (in weeks) for
arkime-historyindices.
- This defines the retention period (in weeks) for
- Should Malcolm delete the oldest database indices and capture artifacts based on available storage?
- Choose Y to proceed to the following related questions about managing the data storage used by Malcolm.
- Delete the oldest indices when the database exceeds a certain size?
- Most of the configuration around OpenSearch Index State Management and Snapshot Management can be done in OpenSearch Dashboards. In addition to (or instead of) the OpenSearch index state management operations, Malcolm can also be configured to delete the oldest network session metadata indices when the database exceeds a certain size to prevent filling up all available storage with OpenSearch indices.
- Should Arkime delete uploaded PCAP files based on available storage?
- Answering Y allows Arkime to prune (delete) old PCAP files based on available disk space (see https://arkime.com/faq#pcap-deletion).
- Enter PCAP deletion threshold in gigabytes or as a percentage (e.g., 500, 10%, etc.)
- If Arkime PCAP-deletion is enabled, Arkime will delete PCAP files when free space is lower than this value, specified as integer gigabytes (e.g.,
500) or a percentage (e.g.,10%)
- If Arkime PCAP-deletion is enabled, Arkime will delete PCAP files when free space is lower than this value, specified as integer gigabytes (e.g.,
- Automatically analyze all PCAP files with Suricata?
- This option is used to enable Suricata (an IDS and threat detection engine) to analyze PCAP files uploaded to Malcolm via its upload web interface.
- Download updated Suricata signatures periodically?
- If the Malcolm instance has Internet connectivity, answer Y to enable automatic updates of the Suricata rules used by Malcolm.
- Automatically analyze all PCAP files with Zeek?
- This option is used to enable Zeek (a network analysis framework and IDS) to analyze PCAP files uploaded to Malcolm via its upload web interface.
- Is Malcolm being used to monitor an Operational Technology/Industrial Control Systems (OT/ICS) network?
- If using Malcolm in a control systems (OT/ICS) network, answer Y to enable Malcolm's ICS protocol analyzers for Zeek.
- Should Malcolm use "best guess" to identify potential OT/ICS traffic with Zeek?
- If using Malcolm in a control systems (OT/ICS) network, answer Y to enable "Best Guess" Fingerprinting for ICS Protocols.
- Perform reverse DNS lookup locally for source and destination IP addresses in logs?
- If enabled, this option will perform reverse DNS lookups on IP addresses found in traffic and use the results to enrich network logs. Answer Y if the Malcolm instance has access to a DNS server to perform these lookups.
- Perform hardware vendor OUI lookups for MAC addresses?
- Malcolm will map MAC addresses to hardware manufacturer when possible. Users probably want to answer Y to this question.
- Perform string randomness scoring on some fields?
- If enabled, domain names observed in network traffic (from DNS queries and SSL server names) will be assigned entropy scores as calculated by
freq. Users probably want to answer Y to this question.
- If enabled, domain names observed in network traffic (from DNS queries and SSL server names) will be assigned entropy scores as calculated by
- Should Malcolm accept logs and metrics from a Hedgehog Linux sensor or other forwarder?
- Answer yes or no in order for Malcolm's firewall to allow or block connections for OpenSearch, Logstash, and Filebeat TCP, bypassing the following several questions in this list. Answer customize to proceed to answer the following related questions individually:
- Expose OpenSearch port to external hosts?
- Answer Y in order for Malcolm's firewall to allow connections from a remote log forwarder (such as Hedgehog Linux) to TCP port 9200 so that Arkime sessions can be written to Malcolm's OpenSearch database.
- Expose Logstash port to external hosts?
- Answer Y in order for Malcolm's firewall to allow connections from a remote log forwarder (such as Hedgehog Linux) to TCP port 5044 so that Zeek and Suricata logs can be ingested by Malcolm's Logstash instance.
- Expose Filebeat TCP port to external hosts?
- Answer Y in order for Malcolm's firewall to allow connections from a remote log forwarder (such as Hedgehog Linux for resource utilization metrics or other forwarders for other third-Party logs) to TCP port 5045.
- Use default field values for Filebeat TCP listener?
- Answer Y to use the defaults and skip the next five questions about the Filebeat TCP listener.
- Select log format for messages sent to Filebeat TCP listener
- Possible choices include
jsonandraw; users probably want to choosejson.
- Possible choices include
- Source field to parse for messages sent to Filebeat TCP listener
- The default choice (and the one Hedgehog Linux will be sending) is
message.
- The default choice (and the one Hedgehog Linux will be sending) is
- Target field under which to store decoded JSON fields for messages sent to Filebeat TCP listener
- The default choice (and the one that corresponds to Malcolm's dashboards built for the resource utilization metrics sent by Hedgehog Linux) is
miscbeat.
- The default choice (and the one that corresponds to Malcolm's dashboards built for the resource utilization metrics sent by Hedgehog Linux) is
- Field to drop from events sent to Filebeat TCP listener
- Users most likely want this to be the default,
message, to match the field name specified above.
- Users most likely want this to be the default,
- Tag to apply to messages sent to Filebeat TCP listener
- The default is
_malcolm_beats, which is used by Malcolm to recognize and parse metrics sent from Hedgehog Linux.
- The default is
- Expose SFTP server (for PCAP upload) to external hosts?
- Users should answer N unless they plan to use SFTP/SCP to upload PCAP files to Malcolm; answering Y will expose TCP port 8022 in Malcolm's firewall for SFTP/SCP connections
- Accept standard syslog messages?
- Answer Y for Malcolm to accept syslog messages according to the RFC3164 and RFC5424 standards over TCP or UDP.
- Enter port for syslog over TCP (e.g., 514) or 0 to disable and Enter port for syslog over UDP (e.g., 514) or 0 to disable
- Specify the port numbers on which to accept syslog messages for TCP or UDP, respectively. Other options for configuring how Malcolm accepts and processes syslog messages can be configured via environment variables in
filebeat.env. - If Malcolm is running in an instance installed via the Malcolm installer ISO, please see also ISO-installed Desktop Environment Firewall.
- Specify the port numbers on which to accept syslog messages for TCP or UDP, respectively. Other options for configuring how Malcolm accepts and processes syslog messages can be configured via environment variables in
- Enter port for syslog over TCP (e.g., 514) or 0 to disable and Enter port for syslog over UDP (e.g., 514) or 0 to disable
- Answer Y for Malcolm to accept syslog messages according to the RFC3164 and RFC5424 standards over TCP or UDP.
- Enable file extraction with Zeek?
- Answer Y to indicate that Zeek should extract files transfered in observed network traffic.
- Select file extraction behavior
- This determines which files Zeek should extract for scanning:
none: no file extractioninteresting: extraction of files with mime types of common attack vectorsmapped: extraction of files with recognized mime typesknown: extraction of files for which any mime type can be determinedall: extract all filesnotcommtxt: extract all files except common plain text files
- This determines which files Zeek should extract for scanning:
- Select file preservation behavior
- This determines the behavior for preservation of Zeek-extracted files:
quarantined: preserve only flagged files in./zeek-logs/extract_files/quarantineall: preserve flagged files in./zeek-logs/extract_files/quarantineand all other extracted files in./zeek-logs/extract_files/preservednone: preserve no extracted files
- This determines the behavior for preservation of Zeek-extracted files:
- Enter maximum allowed space for Zeek-extracted files (e.g., 250GB) or file system fill threshold (e.g., 90%)
- Files extracted by Zeek can be periodically pruned to ensure the disk storage they consume does not exceed a user-specified threshold. See the documentation on managing Malcolm's disk usage for more information.
- Expose web interface for downloading preserved files?
- Answering Y enables access to the Zeek-extracted files path through the means of a simple HTTPS directory server at https:///extracted-files/. Beware that Zeek-extracted files may contain malware.
- ZIP downloaded preserved files?
- Answering Y will cause that Zeek-extracted files downloaded as described under the previous question will be archived using the ZIP file format.
- Enter ZIP archive password for downloaded preserved files (or leave blank for unprotected) and Enter AES-256-CBC encryption password for downloaded preserved files (or leave blank for unencrypted)
- A non-blank value will be used as either the ZIP archive file password (if the previous question was answered Y) or as the encryption key for the file to be AES-256-CBC-encrypted in an
openssl enc-compatible format (e.g.,openssl enc -aes-256-cbc -d -in example.exe.encrypted -out example.exe).
- A non-blank value will be used as either the ZIP archive file password (if the previous question was answered Y) or as the encryption key for the file to be AES-256-CBC-encrypted in an
- Scan extracted files with ClamAV?
- Answer Y to scan extracted files with ClamAV, an antivirus engine.
- Scan extracted files with Yara?
- Answer Y to scan extracted files with Yara, a tool used to identify and classify malware samples.
- Scan extracted PE files with Capa?
- Answer Y to scan extracted executable files with Capa, a tool for detecting capabilities in executable files.
- Lookup extracted file hashes with VirusTotal?
- Answer Y to be prompted for a VirusTotal API key, which will be used for submitting the hashes of extracted files. Only specify this option if the Malcolm instance has Internet connectivity.
- Enter VirusTotal API key
- Specify the VirusTotal API key as indicated under the previous question.
- Download updated file scanner signatures periodically?
- If the Malcolm instance has Internet connectivity, answer Y to enable periodic downloads of signatures used by ClamAV and YARA.
- Configure pulling from threat intelligence feeds for Zeek intelligence framework?
- Answer Y to configure pulling from threat intelligence feeds to populate the Zeek intelligence framework. Answer N to leave settings for pulling from threat intelligence feeds unmodified.
- Pull from threat intelligence feeds on startup?
- Answer Y for Malcolm to pull from threat intelligence feeds when the
zeek-offlinecontainer starts up.
- Answer Y for Malcolm to pull from threat intelligence feeds when the
- Cron expression for scheduled pulls from threat intelligence feeds
- Specifies a cron expression (using
cronexpr-compatible syntax) indicating the refresh interval for generating the Zeek Intelligence Framework files.
- Specifies a cron expression (using
- Threat indicator "since" period
Intel::item_expirationtimeout for intelligence items (-1minto disable)- Specifies the value for Zeek's
Intel::item_expirationtimeout as used by the Zeek Intelligence Framework (default-1min, which disables item expiration).
- Specifies the value for Zeek's
- Should Malcolm run and maintain an instance of NetBox, an infrastructure resource modeling tool?
- Answer Y to enable NetBox, a tool for modeling networks and documenting network assets.
- Should Malcolm enrich network traffic using NetBox?
- Answer Y to cross-reference network traffic logs against the NetBox asset inventory.
- Should Malcolm automatically populate NetBox inventory based on observed network traffic?
- Answer Y to populate the NetBox inventory based on observed network traffic. Autopopulation is not recommended: manual inventory population is the preferred method to create an accurate representation of the intended network design.
- Specify default NetBox site name
- NetBox has the concept of sites; this default site name will be used for NetBox enrichment lookups performed by Logstash and will be associated with traffic Malcolm itself captures on local interfaces.
- Should Malcolm automatically create missing NetBox subnet prefixes based on observed network traffic?
- Answer Y to automatically create NetBox IP prefixes for private address space based on observed traffic.
- Should Malcolm capture live network traffic?
- Malcolm itself can perform live analysis of traffic it sees on another network interface (ideally not the same one used for its management). Answer no to this question in installations where Hedgehog Linux will be handling all network traffic capture. If users want Malcolm to observe and capture traffic instead of, or in addition to, a sensor running Hedgehog Linux, they should answer yes enable life traffic analysis using default settings, or select customize to proceed to answer the following related questions individually.
- Should Malcolm capture live network traffic to PCAP files for analysis with Arkime?
- Answer Y for Malcolm to capture network traffic on the local network interface(s) indicated to be periodically rotated into Arkime for analysis.
- Capture packets using netsniff-ng?
- Answer Y to use netsniff-ng to generate PCAP files for Arkime to analyze. netsniff-ng is Malcolm's preferred tool for capturing network traffic.
- Capture packets using tcpdump?
- Answer Y to use tcpdump (instead of netsniff-ng) to generate PCAP files for Arkime to analyze.
- Should Malcolm analyze live network traffic with Suricata?
- Answering Y will allow Malcolm itself to perform live traffic analysis using Suricata. Users configuring Hedgehog Linux for capture probably want to answer N to this question. See the question above above about "captur[ing] live network traffic."
- Should Malcolm analyze live network traffic with Zeek?
- Answering Y will allow Malcolm itself to perform live traffic analysis using Zeek. Users configuring Hedgehog Linux for capture probably want to answer N to this question. See the question above above about "captur[ing] live network traffic."
- Capture filter (tcpdump-like filter expression; leave blank to capture all traffic)
- If Malcolm is doing its own live traffic analysis as described above, users may optionally provide a capture filter. This filter will be used to limit what traffic the PCAP service (netsniff-ng or tcpdump) and the traffic analysis services (Zeek and Suricata) will see. Capture filters are specified using Berkeley Packet Filter (BPF) syntax. For example, to indicate that Malcolm should ignore the ports it uses to communicate with Hedgehog Linux, users could specify
not port 5044 and not port 5045 and not port 8005 and not port 8006 and not port 9200.
- If Malcolm is doing its own live traffic analysis as described above, users may optionally provide a capture filter. This filter will be used to limit what traffic the PCAP service (netsniff-ng or tcpdump) and the traffic analysis services (Zeek and Suricata) will see. Capture filters are specified using Berkeley Packet Filter (BPF) syntax. For example, to indicate that Malcolm should ignore the ports it uses to communicate with Hedgehog Linux, users could specify
- Disable capture interface hardware offloading and adjust ring buffer sizes?
- If Malcolm is doing its own live traffic analysis and users answer Y to this question, Malcolm will [use
ethtool]({{ site.github.repository_url }}/blob/{{ site.github.build_revision }}/shared/bin/nic-capture-setup.sh) to disable NIC hardware offloading features and adjust ring buffer sizes for capture interface(s); this should be enabled if the interface(s) are being used for capture only, otherwise answer N. If unsure, users should probably answer N.
- If Malcolm is doing its own live traffic analysis and users answer Y to this question, Malcolm will [use
- Enable live packet capture statistics?
- If Malcolm is doing its own live traffic analysis and users answer Y to this question, Malcolm will enable statistics collection for Zeek and Suricata, which data is used to populate the Packet Capture Statistics dashboard.
- Specify capture interface(s) (comma-separated)
- Specify the network interface(s) for live traffic analysis if it is enabled for netsniff-ng, tcpdump, Suricata or Zeek as described above. For multiple interfaces, separate the interface names with a comma (e.g.,
enp0s25orenp10s0,enp11s0).
- Specify the network interface(s) for live traffic analysis if it is enabled for netsniff-ng, tcpdump, Suricata or Zeek as described above. For multiple interfaces, separate the interface names with a comma (e.g.,
- Enable dark mode for OpenSearch Dashboards?
- Answer Y for dark-themed dashboards or N for light-themed ones.
If users wish to change Malcolm's hostname or configure system time synchronization, they can open a terminal (the icon immediately to the right of the Applications menu icon at the top of the Malcolm desktop) and run sudo configure-interfaces.py then enter the password. If users get an error about not belonging to the sudo group, run su -c configure-interfaces.py and use the root password instead.
Here users can configure Malcolm to keep its time synchronized with either an NTP server (using the NTP protocol), another [Malcolm]({{ site.github.repository_url }}) aggregator or another HTTP/HTTPS server. On the next dialog, choose the time synchronization method to configure.
If htpdate is selected, users will be prompted to enter the URL of an HTTP/HTTPS server (for another Malcolm instance, either port 443 or port 9200 over https may be used) and the time synchronization check frequency in minutes. A test connection will be made to determine if the time can be retrieved from the server.
If ntpdate is selected, users will be prompted to enter the IP address or hostname of the NTP server.
Upon configuring time synchronization, a "Time synchronization configured successfully!" message will be displayed, after which users will be returned to the welcome screen. Select Cancel.
Once the configuration questions have been completed as described above, users can click the circular yellow Malcolm icon the panel at the top of the desktop to start Malcolm. As authentication has not yet been configured, users will be prompted to do so. This authentication setup can be run again later by running ./scripts/auth_setup from the Malcolm installation directory.
The Configure Authentication dialog
As this is the first time setting up authentication, ensure the all option is selected and press OK.
Users will be prompted to do the following:
- Store administrator username/password for local Malcolm access
- This allows the user to specify the administrator credentials when using local account management (instead of LDAP) for authentication.
- (Re)generate self-signed certificates for HTTPS access
- This generates the self-signed TLS certificates used for encrypting the connections between users' web browsers and Malcolm.
- (Re)generate self-signed certificates for a remote log forwarder
- This generates the self-signed TLS certificates for communications from a remote log forwarder (such as Hedgehog Linux or forwarders for other third-party logs).
- Configure remote primary or secondary OpenSearch/Elasticsearch instance
- Users should answer N if using Malcolm's local OpenSearch instance, or Y to specify credentials for a remote OpenSearch or Elasticsearch cluster (see OpenSearch and Elasticsearch instances).
- Store username/password for OpenSearch Alerting email sender account
- Users may answer Y to specify credentials for Email Sender Accounts to be used with OpenSearch Dashboards' alerting plugin.
- (Re)generate internal passwords for NetBox
- If users answered Y to "Should Malcolm run and maintain an instance of NetBox...?" during the configuration questions, they should also answer Y to this question at least the first time authentication is configured.
- Store password hash secret for Arkime viewer cluster
- This value corresponds to the
passwordSecretvalue in Arkime's config.ini file. Arkime uses this value to secure communication (specifically, the connection used when Arkime viewer retrieves a PCAP payload for display in its user interface) between Arkime viewers in instances of Malcolm and Hedgehog Linux. In other words, this value needs to be the same for the Malcolm instance and all of the instances of Hedgehog Linux forwarding Arkime sessions to that Malcolm instance. The corresponding value is set when setting up Arkime capture during the Hedgehog Linux configuration.
- This value corresponds to the
- Transfer self-signed client certificates to a remote log forwarder
- In order for a sensor running Hedgehog Linux to securely communicate with Malcolm, it needs a copy of the client certificates generated when "(Re)generate self-signed certificates for a remote log forwarder" was selected earlier. Malcolm can facilitate the secure transfer of these certificates. If users will be continuing on to configure a sensor running Hedgehog Linux, they should answer Y here. They will be prompted to "Run configure-capture on the remote log forwarder, select 'Configure Forwarding,' then 'Receive client SSL files...'." Users should continue on with the instructions for Hedgehog Linux Installation and Configuration, then return here and press Enter after reaching ssl-client-receive: Receive client SSL files for filebeat from Malcolm below. After that process is complete, users may press OK and Malcolm will continue to start up.
More detailed instructions for configuring Hedgehog Linux can be found in that section of the documentation.
The Hedgehog Linux installation ISO follows the same process as the Malcolm installation above.
The installer will ask for a few pieces of information prior to installing Hedgehog Linux:
- Root password – a password for the privileged root account, which is rarely needed (only during the configuration of the sensors network interfaces and setting the sensor host name)
- User password – a password for the non-privileged
sensoraccount under which the various sensor capture and forwarding services run - Encryption password – (optional) if the encrypted installation option was selected at boot, the encryption password must be entered every time the sensor boots
At the end of the installation process, users will be prompted with a few self-explanatory yes/no questions:
- Format non-OS drive(s) for artifact storage?
- Disable IPv6?
- Automatically login to the GUI session?
- Should the GUI session be locked due to inactivity?
- Display the Standard Mandatory DoD Notice and Consent Banner? (only applies when installed on U.S. government information systems)
- Allow SSH password authentication? (Caution: password authentication is less secure than public/private key pairs)
Following these prompts, the installer will reboot and Hedgehog Linux will boot into kiosk mode.
Kiosk mode can be exited by connecting an external USB keyboard and pressing Alt+F4, upon which the sensor user's desktop is shown.
The Hedgehog Linux base operating system is a hardened Linux installation based on the current stable release of Debian running the XFCE desktop environment.
Display resolution should be detected and adjusted automatically. To make changes to display properties, click the Applications menu and select Settings → Display.
The panel bordering the top of the Malcolm desktop is home to a number of useful shortcuts:
The Hedgehog Linux desktop
- Terminal - opens a command prompt in a terminal emulator
- Browser - opens a web browser
- Kiosk – returns the sensor to kiosk mode
- README – displays this document
- Sensor status – displays a list with the status of each sensor service
- Configure capture and forwarding – opens a dialog for configuring the sensor's capture and forwarding services, as well as specifying which services should autostart upon boot
- Configure interfaces and hostname – opens a dialog for configuring the sensor's network interfaces and setting the sensor's hostname
- Restart sensor services - stops and restarts all of the autostart services
The first step of sensor configuration is to configure the network interfaces and sensor hostname. Clicking the Configure Interfaces and Hostname toolbar icon (or running configure-interfaces at a command line prompt) will prompt for the root password created during installation, after which the configuration welcome screen is shown. Select Continue to proceed.
Users may next select whether to configure the network interfaces, hostname, or time synchronization.
Selecting Hostname, users will be presented with a summary of the current sensor identification information, after which a new sensor hostname may be specified. This name will be used to tag all events forwarded from this sensor in the events' host.name field.
Returning to the configuration mode selection, choose Interface. Users will be asked if they would like help identifying network interfaces. If they select Yes, users will be prompted to select a network interface, after which that interface's link LED will blink for 10 seconds to identify itself. This network interface identification aid will continue to prompt users to identify further network interfaces until they select No.
Users will be presented with a list of interfaces to configure as the sensor management interface. This is the interface the sensor itself will use to communicate with the network in order to, for example, forward captured logs to an aggregate server. In order to do so, the management interface must be assigned an IP address. This is generally not the interface used for capturing data. Select the interface to which to assign an IP address. The interfaces are listed by name and MAC address and the associated link speed is also displayed if it can be determined. For interfaces without a connected network cable, generally a -1 will be displayed instead of the interface speed.
Depending on their network configuration, users may now specify how the management interface will be assigned an IP address. In order to communicate with an event aggregator over the management interface, either static or dhcp must be selected.
If users select static, they will be prompted to enter the IP address, netmask, and gateway to assign to the management interface.
In either case, upon selecting OK the network interface will be brought down, configured, brought back up, and the result of the operation will be displayed. Users may choose Quit upon returning to the configuration tool's welcome screen.
Returning to the configuration mode selection, choose Time Sync. Here users can configure the sensor to keep its time synchronized with an NTP server (using the NTP protocol), a local [Malcolm]({{ site.github.repository_url }}) aggregator, or another HTTP/HTTPS server. On the next dialog, choose the time synchronization method to configure.
If htpdate is selected, users will be prompted to enter the URL of an HTTP/HTTPS server (for another Malcolm instance, either port 443 or port 9200 over https may be used) and the time synchronization check frequency in minutes. A test connection will be made to determine if the time can be retrieved from the server.
If ntpdate is selected, users will be prompted to enter the IP address or hostname of the NTP server.
Upon configuring time synchronization, a "Time synchronization configured successfully!" message will be displayed, after which users will be returned to the welcome screen. Select Cancel.
Clicking the Configure Capture and Forwarding toolbar icon (or running configure-capture at the command line prompt) will launch the configuration tool for capture and forwarding. The root password is not required as it was for the interface and hostname configuration, as sensor services are run under the non-privileged sensor account. Select Continue to proceed. Users may select from a list of configuration options.
Choose Configure Capture to configure parameters related to traffic capture and local analysis. Users will be asked if they would like help identifying network interfaces. If they select Yes, users will be prompted to select a network interface, after which that interface's link LED will blink for 10 seconds to identify itself. This network interface identification aid will continue to prompt users to identify further network interfaces until they select No.
Users will be presented with a list of network interfaces and prompted to select one or more capture interfaces. An interface used to capture traffic is generally a different interface than the one selected previously as the management interface, and each capture interface should be connected to a network tap or span port for traffic monitoring. Capture interfaces are usually not assigned an IP address as they are only used to passively “listen” to the traffic on the wire. The interfaces are listed by name and MAC address and the associated link speed is also displayed if it can be determined. For interfaces without a connected network cable, generally a -1 will be displayed instead of the interface speed.
Upon choosing the capture interfaces and selecting OK, users may optionally provide a capture filter. This filter will be used to limit what traffic the PCAP service (netsniff-ng or tcpdump) and the traffic analysis services (zeek and suricata) will see. Capture filters are specified using Berkeley Packet Filter (BPF) syntax. For example, to indicate Hedgehog should ignore the ports it uses to communicate with Malcolm, users could specify not port 5044 and not port 5045 and not port 8005 and not port 8006 and not port 9200. Clicking OK will attempt to validate the capture filter, if specified, and will present a warning if the filter is invalid.
Users will be prompted whether or not they wish to enable live packet capture statistics Zeek and Suricata. If enabled, these statistics will be used to populate Malcolm's Packet Capture Statistics dashboard.
Next users must specify the paths where captured PCAP files and logs will be stored locally on the sensor. If the installation worked as expected, these paths should be prepopulated to reflect paths on the volumes formatted at install time for the purpose storing these artifacts. Usually these paths will exist on separate storage volumes. Enabling the PCAP and log pruning autostart services (see the section on autostart services below) will enable monitoring of these paths to ensure that their contents do not consume more than 90% of their respective volumes' space. Choose OK to continue.
Hedgehog Linux can leverage Zeek's knowledge of network protocols to automatically detect file transfers and extract those files from network traffic as Zeek sees them.
To specify which files should be extracted, specify the Zeek file carving mode:
If unsure what mode to choose, both mapped (except common plain text files) (to carve and scan almost all files) and interesting (to only carve and scan files with [mime types of common attack vectors]({{ site.github.repository_url }}/blob/{{ site.github.build_revision }}/hedgehog-iso/interface/sensor_ctl/zeek/extractor_override.interesting.zeek)) are probably good choices.
Next, specify which carved files to preserve (saved on the sensor under /capture/zeek/capture/extract_files/quarantine by default). In order to not consume all the sensor's available storage space, the oldest preserved files will be pruned along with the oldest Zeek logs as described below with AUTOSTART_PRUNE_ZEEK in the autostart services section.
Users will prompted to specify which engine(s) to use to analyze extracted files. Extracted files can be examined through any of three methods:
- scanning files with ClamAV; to enable this method, select ZEEK_FILE_SCAN_CLAMAV when specifying scanners for Zeek-carved files
- submitting file hashes to VirusTotal; to enable this method, select ZEEK_FILE_SCAN_VTOT when specifying scanners for Zeek-carved files, then manually edit
/opt/sensor/sensor_ctl/control_vars.confand specify the VirusTotal API key inVTOT_API2_KEY - scanning files with Yara; to enable this method, select ZEEK_FILE_SCAN_YARA when specifying scanners for Zeek-carved files
- scanning portable executable (PE) files with Capa; to enable this method, select ZEEK_FILE_SCAN_CAPA when specifying scanners for Zeek-carved files
Files flagged as potentially malicious will be logged as Zeek signatures.log entries, and can be viewed in the Signatures dashboard in [OpenSearch Dashboards]({{ site.github.repository_url }}#DashboardsVisualizations) when forwarded to Malcolm.
Hedgehog Linux provides an extracted files directory listing to browse and download Zeek-extracted files. As this interface is primarily intended to be accessed through the Malcolm user interface, this service is accessible only by IP addresses included in the ACL for artifact reachback from Malcolm over port 8006/tcp. The next two questions indicate whether or not Zeek-extracted files downloaded through this interface will be archived using the ZIP file format and what encryption password should be used, if any (either the ZIP archive file password or as the encryption key for AES-256-CBC-encrypted files if not using ZIP). Please read the Malcolm documentation for Automatic file extraction and scanning - User interface for more information on how to access preserved files.
Finally, users will be presented with the list of configuration variables that will be used for capture, including the values which have been selected up to this point in this section. Upon choosing OK these values will be written back out to the sensor configuration file located at /opt/sensor/sensor_ctl/control_vars.conf. Editing this file manually should be done with care. After confirming these values, users will be presented with a confirmation that these settings have been written to the configuration file then returned to the welcome screen.
Select Configure Forwarding to set up forwarding logs and statistics from the sensor to an aggregator server, such as [Malcolm]({{ site.github.repository_url }}).
There are three forwarder services used on the sensor, each for forwarding a different type of log or sensor metric.
arkime-capture is not only used to capture PCAP files, but also to parse raw traffic into sessions and forward this session metadata to an OpenSearch database so it can be viewed in Arkime viewer, whether standalone or as part of a [Malcolm]({{ site.github.repository_url }}) instance. If using Hedgehog Linux with Malcolm, please read [Correlating Zeek logs and Arkime sessions]({{ site.github.repository_url }}#ZeekArkimeFlowCorrelation) in the Malcolm documentation for more information.
First, select the OpenSearch connection transport protocol, either HTTPS or HTTP. If the metrics are being forwarded to Malcolm, select HTTPS to encrypt messages from the sensor to the aggregator using TLS v1.2 using ECDHE-RSA-AES128-GCM-SHA256. If HTTPS is chosen, users must choose whether to enable SSL certificate verification. When using a self-signed certificate (such as the one automatically created during [Malcolm's configuration]({{ site.github.repository_url }}#configure-authentication)), choose None.
Next, enter the OpenSearch host IP address (ie., the IP address of the aggregator) and port. These metrics are written to an OpenSearch database using a RESTful API, usually using port 9200. Depending on network configuration, users may need to open a firewall port to allow this connection from the sensor to the aggregator.
Users will be asked to enter authentication credentials for the sensor's connections to the aggregator's OpenSearch API. After entering the username and the password, the sensor will attempt a test connection to OpenSearch using the connection information provided. If the Malcolm services have not yet been started, users may receive a Connection refused error. Select Ignore Error for the credentials to be accepted anyway.
Users will be asked to provide a "password hash secret" for the Arkime viewer cluster. This value corresponds to the passwordSecret value in Arkime's config.ini file. Arkime uses this value to secure communication (specifically, the connection used when Arkime viewer retrieves a PCAP payload for display in its user interface) between Arkime viewers in instances of Malcolm and Hedgehog Linux. In other words, this value needs to be the same for the Malcolm instance and all of the instances of Hedgehog Linux forwarding Arkime sessions to that Malcolm instance. The corresponding value is set when setting up authentication during the Malcolm configuration.
Arkime supports compression for the PCAP files it creates. Select none (at the cost of requiring more storage for PCAP files saved on the sensor) or zstd (at the cost of higher CPU load when writing and reading PCAP files). If zstd is chosen, users will also be prompted for the compression level (something like 3 is probably a good choice).
Finally, users be given the opportunity to review the Arkime capture options specified. Selecting OK will cause the parameters to be saved and will return to the configuration tool's welcome screen.
As described above in the Malcolm configuration under Setting up Authentication, in order for a Hedgehog Linux to securely communicate with Malcolm, it needs the client certificates generated when users answered Y to "(Re)generate self-signed certificates for a remote log forwarder" during that setup. Malcolm can facilitate the secure transfer of these to a sensor running Hedgehog.
Select ssl-client-receive on Hedgehog
Select ssl-client-receive from the Configuration Mode options on the Hedgehog, then press OK when prompted "Run auth_setup on Malcolm 'Transfer self-signed client certificates...'." Return to the Malcolm instance where auth_setup is running (or re-run it if needed) and press OK. Users will see a message with the title ssl-client-transmit that looks like this:
Run auth_setup and select ssl-client-transmit on Malcolm
Note Malcolm's IP address (192.168.122.5 in the screenshot above) and the single-use code phrase (8736-janet-kilo-tonight in the screenshot above) and enter them on the Hedgehog:
Enter Malcolm IP address and single-use code phrase on Hedgehog
After a few seconds (hopefully) a progress bar will update and show the files have been 100% transfered. They are automatically saved into the /opt/sensor/sensor_ctl/logstash-client-certificates directory on the sensor.
Press OK on the Malcolm instance. If Malcolm's auth_setup process was being during Malcolm's first run, Malcolm will continue to start up.
Filebeat is used to forward Zeek and Suricata logs to a remote Logstash instance for further enrichment prior to insertion into an OpenSearch database.
To configure filebeat, first provide the log path (the same path previously configured for log file generation).
Users must also provide the IP address of the Logstash instance to which the logs are to be forwarded, and the port on which Logstash is listening. These logs are forwarded using the Beats protocol, generally over port 5044. Depending on network configuration, users may need to open a firewall port to allow this connection from the sensor to the aggregator.
Users may specify a NetBox site to associate with the network traffic metadata forwarded to Malcolm by this sensor. See Asset Interaction Analysis for more information about NetBox.
Next users will be asked whether the connection used for log forwarding should be done unencrypted or over SSL. Unencrypted communication requires less processing overhead and is simpler to configure, but the contents of the logs may be visible to anyone able to intercept that traffic.
If SSL is chosen, users must choose whether to enable SSL certificate verification. If using a self-signed certificate (such as the one automatically created during [Malcolm's configuration]({{ site.github.repository_url }}#configure-authentication), choose None.
The final step for SSL-encrypted log forwarding is to specify the SSL certificate authority, certificate, and key files. These files must match those used by the Logstash instance receiving the logs on the aggregator. The steps above under ssl-client-receive: Receive client SSL files for filebeat from Malcolm should have taken care of the transfer of these files between Malcolm and Hedgehog. Otherwise, manually copy ("sneakernet") the files from the filebeat/certs/ subdirectory of the Malcolm installation to /opt/sensor/sensor_ctl/logstash-client-certificates on Hedgehog.
Once all the filebeat parameters are specified, users will be presented with a summary of the settings related to the forwarding of these logs. Selecting OK will cause the parameters to be written to filebeat's configuration keystore under /opt/sensor/sensor_ctl/logstash-client-certificates and users will be returned to the configuration tool's welcome screen. If the Malcolm services have not yet been started, users may receive a could not connect error. Select Ignore Error for the settings to be accepted anyway.
The sensor uses Fluent Bit to gather miscellaneous system resource metrics (CPU, network I/O, disk I/O, memory utilization, temperature, etc.) and the Beats protocol to forward these metrics to a remote Logstash instance for further enrichment prior to insertion into an OpenSearch database. Metrics categories can be enabled/disabled as described in the autostart services section of this document.
This forwarder's configuration is almost identical to that of filebeat in the previous section. Select miscbeat from the forwarding configuration mode options and follow the same steps outlined above to set up this forwarder.
Users will be shown a dialog for a list of IP addresses used to populate a firewall access control list (ACL) for hosts allowed to connect back to the sensor for retrieving session payloads from its PCAP files (over port 8005/tcp) for display in Arkime viewer and for downloading files (over port 8006/tcp) extracted and preserved by Zeek. The list will be prepopulated with the IP address entered a few screens prior to this one.
Users may populate a list of values, one per line, to be added to the tags field for logs forwarded from the sensor to a Malcolm aggregator. These tags may make it easier to identify or search for data during analysis.
Once the forwarders have been configured, the final step is to Configure Autostart Services. Choose this option from the configuration mode menu after the welcome screen of the sensor configuration tool.
Despite configuring capture and/or forwarder services as described in previous sections, only services enabled in the autostart configuration will run when the sensor starts up. The available autostart processes are as follows (recommended services are in bold text):
- AUTOSTART_ARKIME - capture PCAP engine for traffic capture, as well as traffic parsing and metadata insertion into OpenSearch for viewing in Arkime. If using Hedgehog Linux along with [Malcolm]({{ site.github.repository_url }}) or another Arkime installation, this is probably the preferable packet capture engine.
- AUTOSTART_CLAMAV_UPDATES - Virus database update service for ClamAV (requires sensor to be connected to the Internet)
- AUTOSTART_EXTRACTED_FILE_HTTP_SERVER - the HTTPS server providing access to the directory containing Zeek-extracted files
- AUTOSTART_FILEBEAT - filebeat Zeek and Suricata log forwarder
- AUTOSTART_FLUENTBIT_AIDE - Fluent Bit agent monitoring AIDE file system integrity checks
- AUTOSTART_FLUENTBIT_AUDITLOG - Fluent Bit agent monitoring auditd logs
- AUTOSTART_FLUENTBIT_KMSG - Fluent Bit agent monitoring the Linux kernel log buffer (these are generally reflected in the Systemd log as well, which may make this agent redundant)
- AUTOSTART_FLUENTBIT_METRICS - Fluent Bit agent for collecting various system resource and performance metrics
- AUTOSTART_FLUENTBIT_SYSTEMD - Fluent Bit agent monitoring log messages from the Linux Journald daemon
- AUTOSTART_FLUENTBIT_THERMAL - Fluent Bit agent monitoring system temperatures (only applicable on actual hardware, not if Hedgehog is running on a virtual machine)
- AUTOSTART_MISCBEAT - filebeat forwarder which sends system metrics collected by Fluent Bit to a remote Logstash instance (e.g., [Malcolm]({{ site.github.repository_url }})'s)
- AUTOSTART_NETSNIFF - netsniff-ng PCAP engine for saving packet capture (PCAP) files
- AUTOSTART_PRUNE_PCAP - storage space monitor to ensure PCAP files do not consume more than 90% of the total size of the storage volume to which PCAP files are written
- AUTOSTART_PRUNE_ZEEK - storage space monitor to ensure Zeek logs do not consume more than 90% of the total size of the storage volume to which Zeek logs are written
- AUTOSTART_SURICATA - Suricata traffic analysis engine
- AUTOSTART_SURICATA_UPDATES - Rule update service for Suricata (requires sensor to be connected to the Internet)
- AUTOSTART_TCPDUMP - tcpdump PCAP engine for saving packet capture (PCAP) files
- AUTOSTART_ZEEK - Zeek traffic analysis engine
Note that only one packet capture engine (capture, netsniff-ng, or tcpdump) can be used.
Once autostart services are selected, users will be prompted to confirm the selections. Doing so will cause these values to be written back out to the /opt/sensor/sensor_ctl/control_vars.conf configuration file.
Once sensor configuration is complete, users should reboot Hedgehog to ensure all new settings take effect. If rebooting is not an option, click the Restart Sensor Services menu icon in the top menu bar, or open a terminal and run:
/opt/sensor/sensor_ctl/shutdown && sleep 10 && /opt/sensor/sensor_ctl/supervisor.sh
This will cause the sensor services controller to stop, wait a few seconds, and restart. Users may check the status of the sensor's processes by choosing Sensor Status from the sensor's kiosk mode, clicking the Sensor Service Status toolbar icon, or running /opt/sensor/sensor_ctl/status from the command line:
$ /opt/sensor/sensor_ctl/status
arkime:arkime-capture RUNNING pid 6455, uptime 0:03:17
arkime:arkime-viewer RUNNING pid 6456, uptime 0:03:17
beats:filebeat RUNNING pid 6457, uptime 0:03:17
beats:miscbeat RUNNING pid 6458, uptime 0:03:17
clamav:clamav-service RUNNING pid 6459, uptime 0:03:17
clamav:clamav-updates RUNNING pid 6461, uptime 0:03:17
fluentbit-auditlog RUNNING pid 6463, uptime 0:03:17
fluentbit-kmsg STOPPED Not started
fluentbit-metrics:cpu RUNNING pid 6466, uptime 0:03:17
fluentbit-metrics:df RUNNING pid 6471, uptime 0:03:17
fluentbit-metrics:disk RUNNING pid 6468, uptime 0:03:17
fluentbit-metrics:mem RUNNING pid 6472, uptime 0:03:17
fluentbit-metrics:mem_p RUNNING pid 6473, uptime 0:03:17
fluentbit-metrics:netif RUNNING pid 6474, uptime 0:03:17
fluentbit-systemd RUNNING pid 6478, uptime 0:03:17
fluentbit-thermal RUNNING pid 6480, uptime 0:03:17
netsniff:netsniff-enp1s0 STOPPED Not started
prune:prune-pcap RUNNING pid 6484, uptime 0:03:17
prune:prune-zeek RUNNING pid 6486, uptime 0:03:17
supercronic RUNNING pid 6490, uptime 0:03:17
suricata RUNNING pid 6501, uptime 0:03:17
tcpdump:tcpdump-enp1s0 STOPPED Not started
zeek:capa RUNNING pid 6553, uptime 0:03:17
zeek:clamav RUNNING pid 6512, uptime 0:03:17
zeek:logger RUNNING pid 6554, uptime 0:03:17
zeek:virustotal STOPPED Not started
zeek:watcher RUNNING pid 6510, uptime 0:03:17
zeek:yara RUNNING pid 6548, uptime 0:03:17
zeek:zeekctl RUNNING pid 6502, uptime 0:03:17
In instances where Hedgehog Linux is deployed with the intention of running indefinitely, eventually the question arises of what to do when the file systems used for storing Malcolm's artifacts (e.g., PCAP files, raw logs, extracted files, etc.). Hedgehog Linux provides options for tuning the "aging out" (deletion) of old artifacts to make room for newer data. These are configured during Configure Capture and are stored in the /opt/sensor/sensor_ctl/control_vars.conf configuration file. Editing this file manually should be done with care.
- PCAP files can be periodically [pruned]({{ site.github.repository_url }}/blob/{{ site.github.build_revision }}/shared/bin/prune_files.sh) according to these variables:
PCAP_MAX_DISK_FILL- a maximum fill percentage for the file system containing the PCAP files; in other words, if the disk is more than this percentage utilized, the prune condition triggersPCAP_PRUNE_CHECK_SECONDS- the interval between checking the PCAP prune condition, in secondsARKIME_FREESPACEG- this value is used by Arkime to determine when to delete the oldest PCAP files. Note that this variable represents the amount of free/unused/available desired on the file system: e.g., a value of5%means "delete PCAP files if the amount of unused storage on the file system falls below 5%" (default10%). Observant users will note that there overlap in Arkime's PCAP deletion process and the process using thePCAP_MAX_DISK_FILLabove: either process may delete old PCAP files depending on which conditions trigger first.
- Zeek logs, files extracted by Zeek, and Suricata logs are [pruned]({{ site.github.repository_url }}/blob/{{ site.github.build_revision }}/shared/bin/prune_files.sh) according to these variables:
ZEEK_MAX_DISK_FILL- a maximum fill percentage for the file system containing these artifacts; in other words, if the disk is more than this percentage utilized, the prune condition triggersZEEK_PRUNE_CHECK_SECONDS- the interval between checking the prune condition for these artifacts, in seconds
The easiest way to verify network traffic is being captured by the sensor and forwarded to Malcolm is through Malcolm's Arkime Sessions interface.
If logged into the Malcolm desktop environment, click the Arkime icon (🦉) in the top panel. If connecting from another browser, connect to https://.
As Malcolm is using self-signed TLS certificates, users will likely have to confirm a browser exception to allow the self-signed certificates to proceed. Enter the credentials specified during the configure authentication process.
Arkime's sessions view will be displayed. Filter on the node field to view records from a specific Hedgehog Linux sensor. In the search bar, enter node == hedgehoghostname (replacing hedgehoghostname with the hostname configured for Hedgehog Linux). See the Search Queries in Arkime and OpenSearch cheat sheet for more search syntax hints.
Arkime's sessions view with a filter on node
Arkime's views button (indicated by the eyeball 👁 icon) allows overlaying additional previously-specified filters onto the current sessions filters. For convenience, Malcolm provides several Arkime preconfigured views including filtering on the event.provider and event.dataset fields. This can be combined with the node filter described above to verify different network log types (e.g., Arkime sessions, Zeek logs, Suricata alerts, etc.) are all being captured and forwarded correctly.