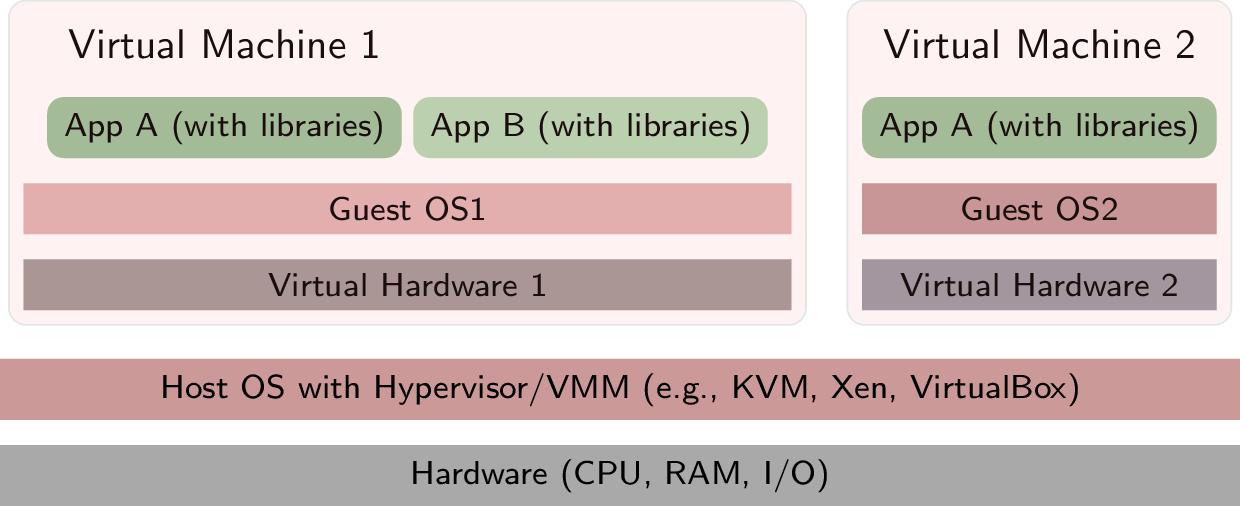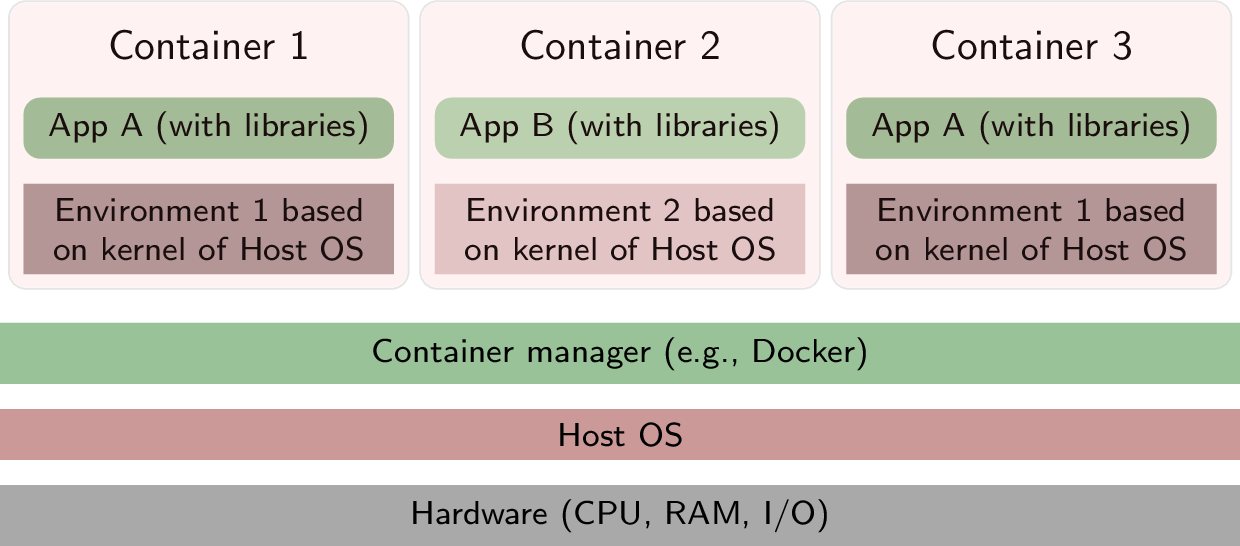Docker 想解決的問題:改善傳統虛擬機器因為需要額外安裝作業系統(Guest OS),導致啟動慢、佔較大記憶體的問題
Docker 要提供的解法:以應用程式為核心虛擬化,取代傳統需要 Guest OS 的虛擬化技術
在了解 Docker 前首先要先了解何謂虛擬化。
白話來說虛擬化要解決的問題就是:「我寫好了一支程式,在我的電腦上可以正常運作,但搬到你的電腦上可能就爆掉」。會有這樣的問題是因為:每台電腦的作業系統與硬體配置不盡相同,我的程式可能剛好只跟我電腦上的環境相容。而虛擬化要做的就是模擬出一個環境,讓程式可以在不同硬體上執行時,都以為自己在同一個環境中執行。
目前常見用來比較的虛擬化技術有兩種,一種是在系統層級的虛擬化技術,在這我們叫它稱虛擬機器(Virtual machine)。另外一種則是在作業系統層級,此稱容器(Container)。前者的代表如 Virtual Box,而後者如 Docker。
- 虛擬化的目標:將一個應用程式所需的執行環境打包起來,建立一個獨立環境,方便在不同的硬體中移動。
虛擬機器是在系統層上虛擬化,透過 Hypervisor 在目標的機器上提供可以執行一個或多個虛擬機器的平台。而這些虛擬機器可以執行完整的作業系統。簡單來說,Hypervisor 就是一個可以讓你在作業系統(Host OS)上面再裝一個作業系統(Guest OS),然後讓兩個作業系統彼此不會打架的平台。
透過選擇不同的 Guest OS,虛擬機器的技術就可以確保只要我的程式在該 Guest OS 上可以正常運作,那放到你的電腦上跑時,可以不管你的 Host OS 是什麼,只要在你的 Host OS 上先裝上我的 Guest OS,我的程式就可以正常在你的電腦上運作。
- 容器化的目標:改善虛擬機器因為需要裝 Guest OS 導致啟動慢、佔較大記憶體的問題。
容器是在作業系統層上虛擬化,透過 Container Manager 直接將一個應用程式所需的程式碼、函式庫打包,建立資源控管機制隔離各個容器,並分配 Host OS 上的系統資源。透過容器,應用程式不需要再另外安裝作業系統(Guest OS)也可以執行。
因為不需要另外安裝作業系統,建立容器所需要的硬碟容量可以大幅降低,且啟動速度可以更快,不需要等待 Guest OS 的開機時間。
關於更多虛擬機器跟容器的利弊,請見:Stack Overflow。
在了解完 Docker 的基本概念後,接下來我們要進一步了解要使用 Docker 時最重要的三個元素:映像檔、容器、倉庫。 用一個簡單的比喻來解釋,如果映像檔是一個做蛋糕的模具,容器則是用該模具考出來的蛋糕,而倉庫是用來集中放置模具們的收納櫃。接下來讓我們搭配這個比喻深入一點解釋這三個概念:
Docker 映像檔是一個模板,用來重複產生容器實體。例如:一個映像檔裡可以包含一個完整的 MySQL 服務、一個 Golang 的編譯環境、或是一個 Ubuntu 作業系統。
透過 Docker 映像檔,我們可以快速的產生可以執行應用程式的容器。而 Docker 映像檔可以透過撰寫由命令行構成的 Dockerfile 輕鬆建立,或甚至可以從公開的地方下載已經做好的映像檔來使用。
舉例來說,如果我今天想要一個 node.js 的執行環境跑我寫好的程式,我可以直接到上 DockerHub 找到相對應的 node.js 映像檔 ,而不需要自己想辦法打包一個執行環境。
就像是用蛋糕模具烤出來的蛋糕本體,容器是用映像檔建立出來的執行實例。它可以被啟動、開始、停止、刪除。每個容器都是相互隔離、保證安全的平台。
可以把容器看做是一個執行的應用程式加上執行它的簡易版 Linux 環境(包括 root 使用者權限、程式空間、使用者空間和網路空間等)。
另外要注意的是,Docker 映像檔是唯讀(read-only)的,而容器在啟動的時候會建立一層可以被修改的可寫層作為最上層,讓容器的功能可以再擴充。這點在下面的實例會有更多補充。
倉庫(Repository)是集中存放映像檔檔案的場所,也可以想像成存放蛋糕模具的大本營。倉庫註冊伺服器(Registry)上則存放著多個倉庫。
最大的公開倉庫註冊伺服器是上面提到過的 Docker Hub,存放了數量龐大的映像檔供使用者下載,我們可以輕鬆在上面找到各式各樣現成實用的映像檔。
而 Docker 倉庫註冊伺服器的概念就跟 Github 類似,你可以在上面建立多個倉庫,然後透過 push、pull 的方式上傳、存取。
在瞭解了 Docker 的基本元素後,就讓我們來手把手體驗如何把一個 Web App 的程式打包(Dockerize)成 Docker Image 並實際執行成 Container 吧!
要建立 Docker Image 的第一步,當然就是要先在電腦上安裝 Docker 囉。以下都會以 MacOS 的環境作為示範,在 Mac 上可以直接到官網連結上按照步驟下載。
在安裝好 Docker 後,在接下來我們要來嘗試打包一個 Node.js 的 Web App。相關的程式碼可以在 docker-demo-app 這個 Github Repo 上找到。
直接 git clone https://github.com/HcwXd/docker-tutorial.git 後 cd docker-demo-app,我們可以看到資料夾中有五個檔案:
.
├── .dockerignore
├── Dockerfile
├── docker.html
├── index.js
└── package.json
其中下面的三個檔案就是我們今天要打包的 Web App,簡單來說,這個程式的邏輯就是會建立一個 Server 監聽在 3000 port,收到 request 進來後會渲染 docker.html 這個檔案,這時網頁上就會出現一隻可愛的小鯨魚。
準備好目標程式後就可以來開始打包了,打包的第一步就是要撰寫 Dockerfile。回顧上面的段落所提到的,Dockerfile 透過撰寫命令行告訴 Docker 應該要如何打包我的程式。以資料夾中的 Dockerfile 為例:
FROM node:10.15.3-alpine
WORKDIR /app
ADD . /app
RUN npm install
EXPOSE 3000
CMD node index.js-
FROM node:10.15.3-alpine這行會載入 Node.js 需要的執行環境,每個不同的程式需要的環境可能都不同,這裏下載的是 node:10.15.3-alpine,詳細的其他版本可以在 Dockerhub 上看到。 -
WORKDIR /app在這個 Docker 的環境之中建立一個工作目錄
/app -
ADD . /app把跟 Dockerfile 同個資料夾的城市加到剛建立的工作目錄
/app中 -
RUN npm install運行
npm install,讓 npm 透過讀取package.json下載相依的 package -
EXPOSE 3000指定 container 對外開放的 port
-
CMD node index.js我們透過
node index.js來執行我們的 Server
在寫完 Dockerfile 後,如果你有在本機端執行 npm install 去產生 node_modules 的話,記得加一個 .dockerignore 檔案並指定去忽略 node_modules。
終於把所有預備檔案準備好後,我們可以在資料夾內透過指令 docker build
docker build . -t docker-demo-app
去建立 Docker Image 並為這個 Image 加上 tag docker-demo-app。
然後我們可以再透過指令
docker images
列出我們全部的 Docker Image 如下
REPOSITORY TAG IMAGE ID CREATED SIZE
docker-demo-app latest 733776b1db0a 8 minutes ago 74MB
現在我們就打包好了我們的第一個 Docker Image 囉!
有了 Docker Image 後,我們的下一步就可以來實際執行看看。透過上面的 docker images 指令,我們可以找到我們建立 Image 的 ID,在這邊是 733776b1db0a。
所以我們輸入指令
docker run -p 3000:3000 -it 733776b1db0a
透過 docker run,我們實際把 Image 執行成 Container 了!這時我們看到 terminal 顯示 listening on port 3000 後,用瀏覽器打開 localhost:3000,就可以迎接一隻 Docker 鯨魚。
接下來要如何關掉 Docker Container 呢?如果發現送 ctrl + c 的 signal 進去 Docker Container 沒有反應的話,我們可以開啟另外一個 terminal,然後透過指令 docker ps 找到運行中的 Container ID,然後在輸入 docker stop <ContainerID>,就可以優雅地關掉我們剛執行的 Docker Container。
在成功建立了一個 Docker Image 後,我們要了解 Docker 在現實生活中是如何被運用的。在了解實例時,最重要的概念就是要先知道 Docker 的映像檔堆疊概念。
雖然理論上一個映像檔裡可以放多個程式與服務,但 Docker 團隊建議,一個映像檔裡面只裝一個程式,再把映像檔一層一層疊起來以提供一個完整服務。
再次運用蛋糕的比喻,假設我們今天要做一個 Docker 吉祥物形狀的蛋糕,首先我們要先用專門做蛋糕底座的模具烤出蛋糕底座,然後在這個出爐的基底上,再用鯨魚模具烤出鯨魚形狀的蛋糕。現在我們有了一個新鮮的蛋糕有堅固的底座與一隻鯨魚躺在上面,最後我們在這個蛋糕上面放上一個貨櫃模具,烤出 Docker 蛋糕。
還記得我們在上面提到,映像檔是唯讀的,所以我們每次要在映像檔上面再疊一層時,都需要先將他建立成容器實體(烤成蛋糕本人)。然後運用容器再啟動時會在最上面建立可寫層的特性,我們就可以在容器裡在透過另外一個映像檔建立容器實體,最後把著個容器疊上容器的碗糕轉換成映像檔(Dockerize),我們就完成了映像檔堆疊。
現在我們要做出一個 Docker 映像檔,讓我們執行網頁與其後端伺服器,假設我們需要 Alpine OS、Apache Server、MySQL Database、我們要如何把他們疊起來呢?
首先我們要先釐清一個概念,為何 Docker 裡面還需要一個作業系統?事實上這個作業系統稱為 Base OS。我們可以把它想像成一個超級精簡版的作業系統(像 Apline 只要 5 MB),因為容器事實上是使用 Host OS 上的 Kernel,所以這個 Base OS 就只要裝最必要的一些執行檔,如:安裝網路套件的工具等。
疊疊樂的第一步就是從 DockerHub 上下載 Alpine 映像檔,用 Docker 執行映像檔產生容器後,在產生好的容器內在安裝 Apache,等待安裝完成後把整個容器打包成另一個新的映像檔。
而第二層繼續反覆這樣的程序,從 Alpine-Apache 建立的映像檔透過 Docker 產生新的容器,在容器裡安裝下一層 MySQL,然後把整個容器打包,我們就得到一個含有 Alpine、Apache、MySQL 的映像檔了!
暸解 Docker 的概念與基本教學後,接下來可以透過 Docker —— 從入門到實踐,去進一步了解 Docker 的用法囉!