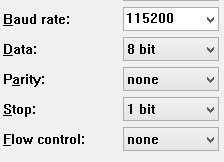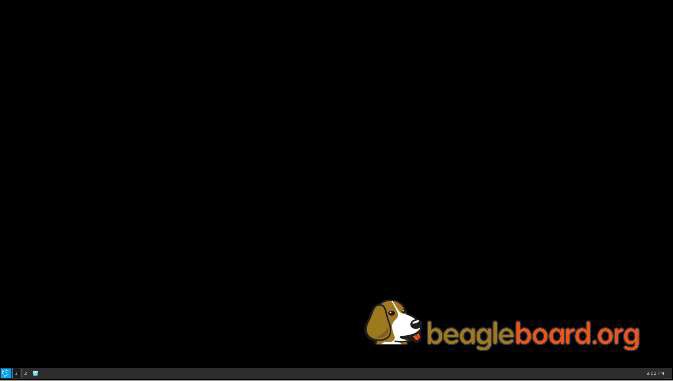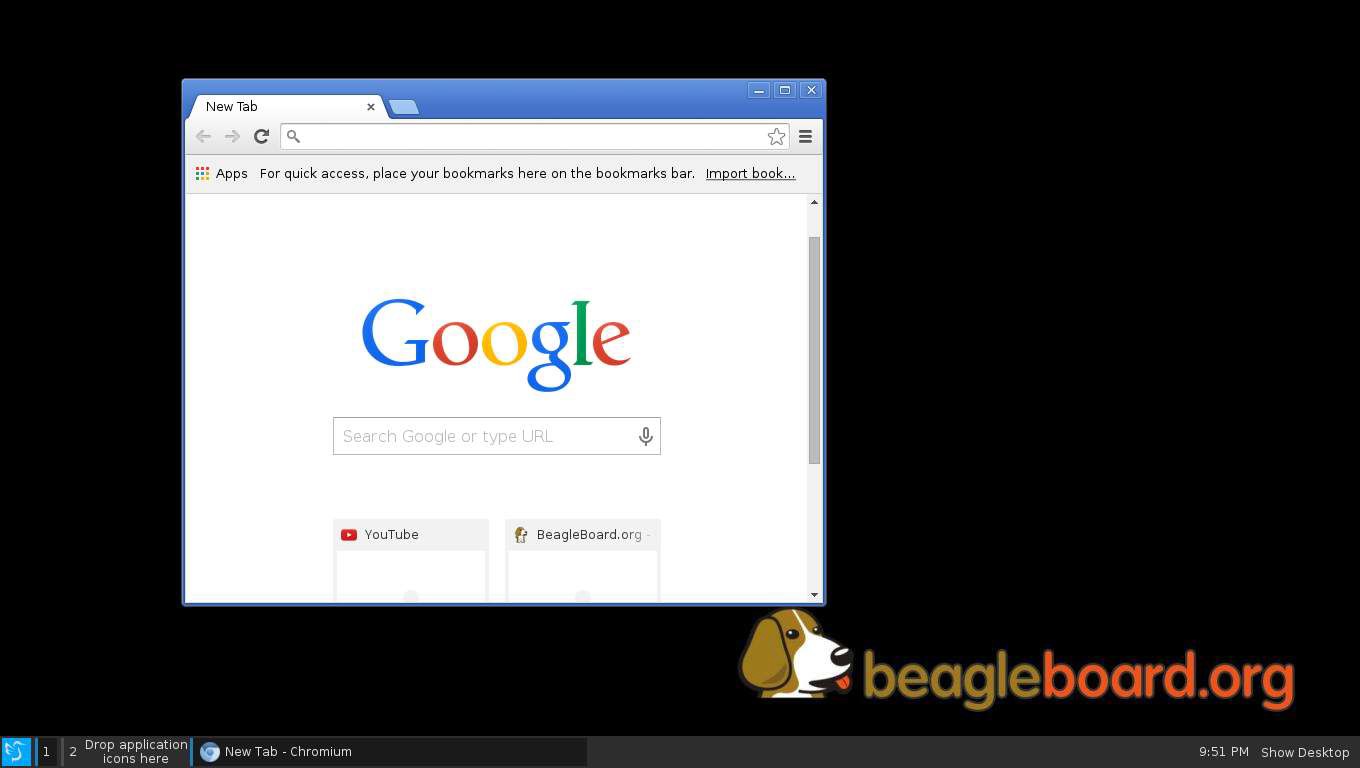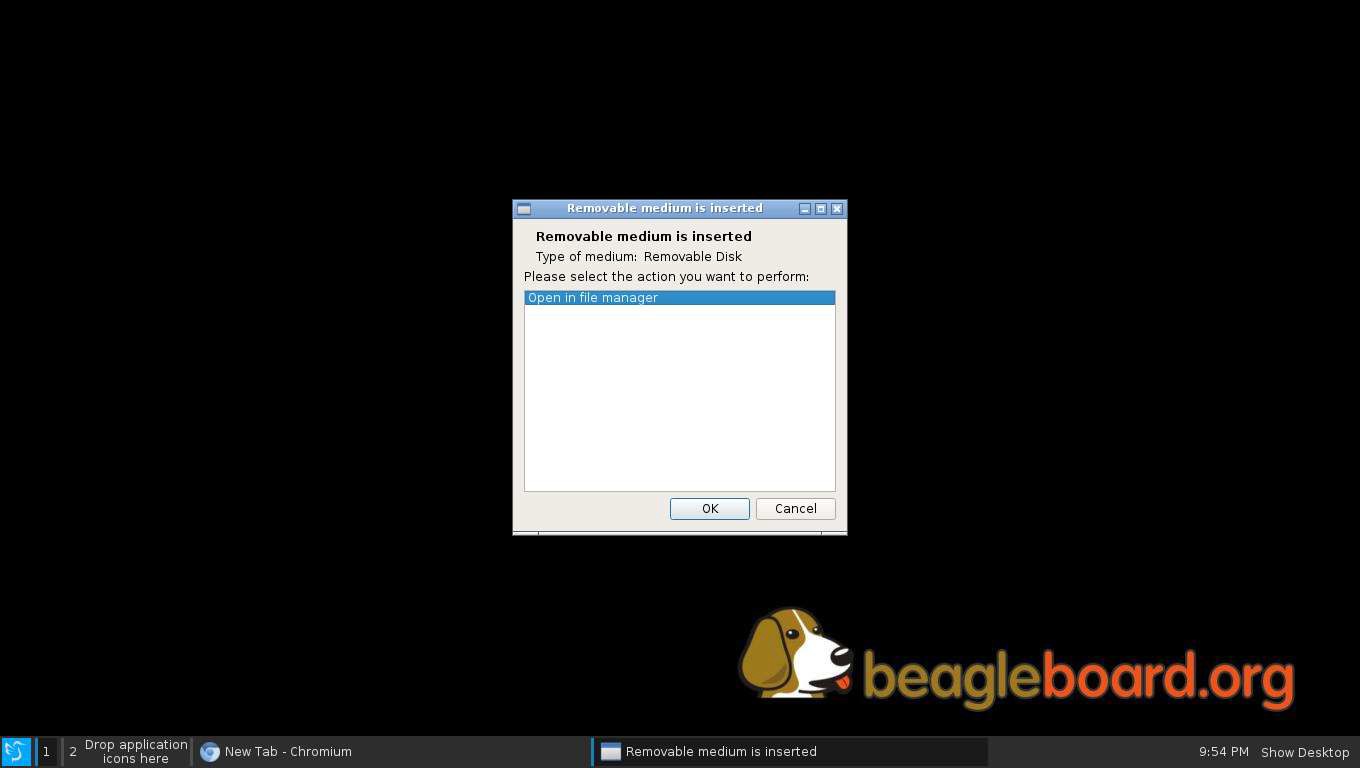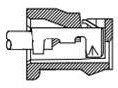-
Notifications
You must be signed in to change notification settings - Fork 23
Quick Start Guide

Quick Start Guide Rev 0.1
July 2017
ETHERNET 11
HDMI 11
eSATA 11
KEYBOARD AND MOUSE 12
AUDIO 12
micro sd card 12
SERIAL DEBUG 13
TERMINAL SETUP 13
PLUG in POWER 13
POWER LEDS 14
Turn on Hd monitor 14
TURN ON X15 POWER 15
BOOTING 15
USER LEDS 15
D EBUG 17
ETHERNET 18
SPEAKERS 19
eSATA 21
POWER ON and RESET 22
FAN 23
Figure 1 – X15 Box Contents 3
Figure 3 – X15 Side View of Top Edge 4
Figure 4 – Bottom side of X15 4
Figure 5 – TOP Side of X15 Major Interfaces 5
Figure 6 – X15 Side View Bottom Edge 5
Figure 7 - Locations of major ICs on the X15 6
Figure 8 - Desktop Configuration 10
Figure 9 - ETHERNET PORTS 11
Figure 10 – HDMI PORT 11
Figure 12 – Keyboard Transmitter 12
Figure 13 – AUDIO JACKS 12
Figure 14 – micro SD CAGE 12
Figure 15 – SERIAL DEBUG PORT 13
Figure 16 – TERMINAL WINDOW 13
Figure 20 – MONITOR POWER BUTTON 14
Figure 21 – POWER LEDs 15
Figure 22 – POWER LEDs 15
Figure 23 – POWER LEDs 15
Figure 24 - Complete X15 system ready for test 16
Figure 25 - Terminal activity on the Tera Term 17
Figure 26 - Debian Desktop 18
Figure 27 - Open Web Browser 18
Figure 28 - Browser opens to the home page 19
Figure 30 - Media Inserted window 20
Figure 31 - Open and Play sound file 20
Figure 32 - Debian Volume adjustment 21
Figure 33 - Plug in eSATA cable and SSD 22
Figure 34 - Attached drives show up in Debian pop-up window 22
Figure 35 - Powering OFF using the shutdown command 23
Figure 36 - The RESET Button P2 23
Figure 37 - Polarity details for Fan connector 25
In the box you will find a BEAGLEBOARD-X15 board inside an ESD bag.

Figure 1 – BEAGLEBOARD-X15 Box Contents

Figure 1 – BEAGLEBOARD-X15 Side View of Top Edge

Figure 2 – Bottom side of BEAGLEBOARD-X15
Figure 5 shows the edge connectors and the on-board headers and optional devices
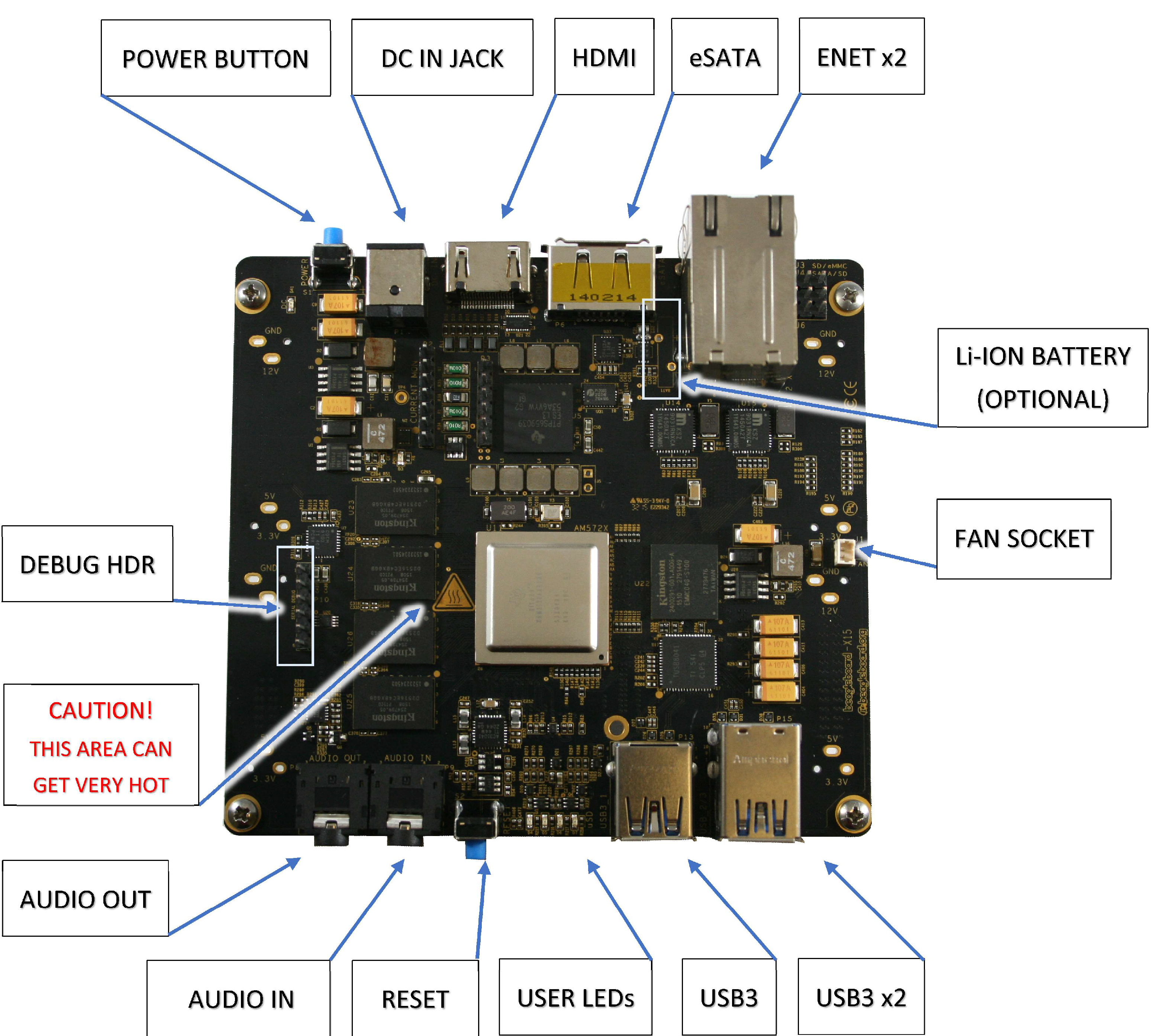
Figure 3 – TOP Side of BEAGLEBOARD-X15 Major Interfaces

Figure 4 – BEAGLEBOARD-X15 Side View Bottom Edge
Figure 5 shows the major IC and components on the BEAGLEBOARD-X15.

Figure 5 - Locations of major ICs on the BEAGLEBOARD-X15
Table 1 shows the accessories needed to test all BEAGLEBOARD-X15 peripherals. Some of these items may need to be purchased if the user does not already own them. For power supply and serial cables please observe power requirements when purchasing. The power jack on the BEAGLEBOARD-X15 accepts a 2.5mm barrel to differentiate it from other board supplies.
Table 1 – LIST OF NEEDED ACCESSORIES
| DC POWER SUPPLY * 12V Supply * 60W (5A min) * 2.5mm x 5.5mm Barrel Plug Size * _ Option 1: _T RG70A120 * Option 2: V EF65US12 * _ Option 3: C ENB1060A1203F01 _ * Option 4: T RG70A120-02E01 * Option 5: P SAC60M-120 (needs adapter below) __ |

|
|---|---|
|
|
|
|
|
| ETHERNET CABLE * _ Two cables needed if both interfaces used _ * Use Cat5e cables * _ ENET PHYs have Auto MDI/MDI-x * _ Crossover or straight cables can be used __ |

|
|---|---|
|
|
|
|
|
|
|
|
|
|
|
| USB THUMB DRIVE * USB3.0 thumb drive * _ Needed for file storage _ * Or to boot from USB3 |

|
|---|---|
|
Besides the accessories mentioned it is assumed the user has a PC or Laptop running Linux or Windows.
Standalone w/Display and Keyboard/Mouse
In this configuration, the board works more like a PC, totally free from any connection to a PC as shown in Figure 8. It allows you to create your code to make the board do whatever you need it to do. It will however require certain common PC accessories. These accessories and instructions are described in the following section

Figure 6 - Desktop Configuration
Additionally an Ethernet cable can be connected for network access.
image:qsg/media/image34.jpegFigure 7 - ETHERNET PORTS
HDMI
Plug in HMDI cable into P11 HDMI connector on the top edge of the BEAGLEBOARD-X15 board.
Figure 8 – HDMI PORT
ESATA
Plug in eSATA cable as shown in Figure 10.
KEYBOARD AND MOUSE
To avoid using up multiple USB ports a Wireless keyboard and mouse combination is preferred. The transceiver can be installed in either USB port including P6 eSATA connector.
Figure 9 – Keyboard Transmitter
AUDIO
To playback and record audio, insert speaker cable into Audio OUT jack of the BEAGLEBOARD-X15 and an audio source into the Audio IN jack.
MICRO SD CARD
On the bottom edge of the BEAGLEBOARD-X15 board, on the bottom side is the micro SD card cage. I booting from SD card the micro SD card is inserted as shown in Figure 14 with the top side facing up.
SERIAL DEBUG
Plug in the USB to Serial cable into the 6 pin header P10. Observe correct orientation. Pin1 is located at the top side of the header.
| PIN NUMBER | SIGNAL |
|---|---|
1 _ |
Ground |
4 _ |
Receive |
5 _ |
Transmit |
TERMINAL SETUP
Plug the USB end into your PC or Laptop and invoke MINICOM or TERATERM or your favorite Terminal emulator program. The settings for serial communications are:
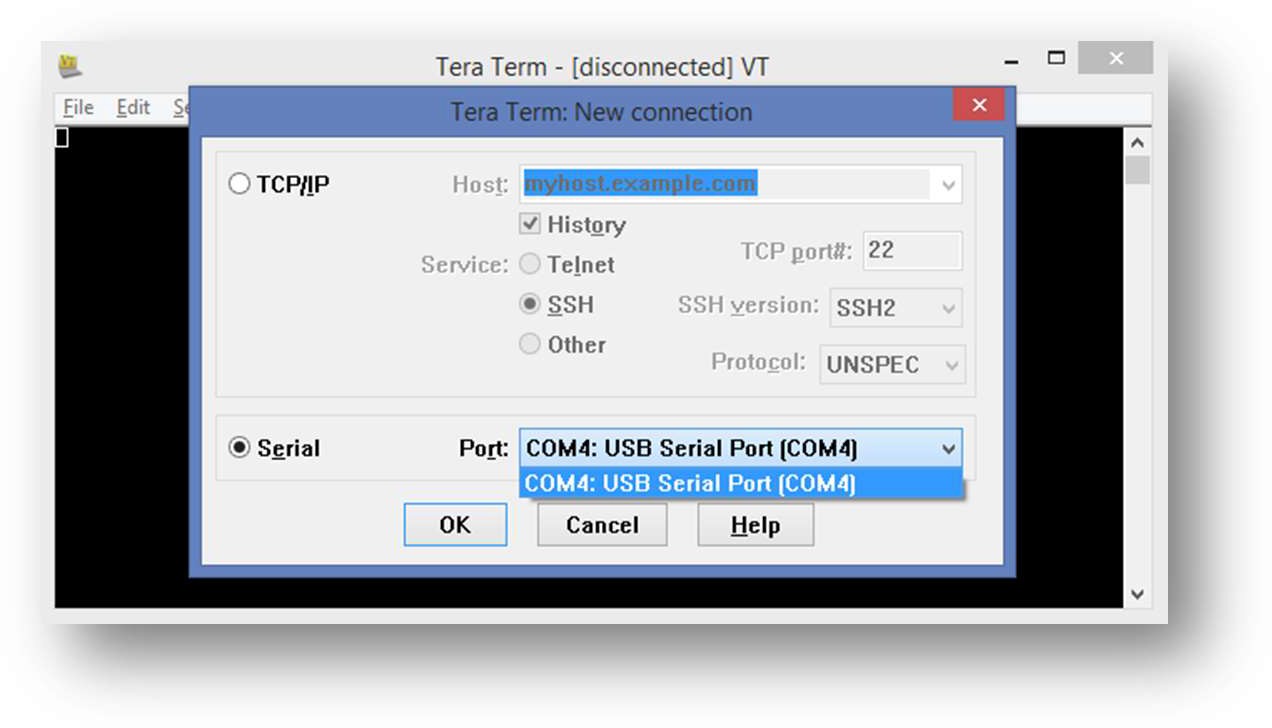
Figure 136 – TERMINAL WINDOW
PLUG IN POWER
Once all the needed cables are inserted, plug in the DC power adapter into the P1 jack. This is a 2.5mm center contact and requires a supply that comes with a 2.5mm jack or an adapter to 2.5mm. See Table 1 for more info.
POWER LEDS
Once the power plug is inserted in P1, the Power LED D41 will light up.
D41 - 12V Present LED
Figure 19 – DC 12V LED
TURN ON HD MONITOR
Once power is connected, turn on HDMI monitor. Change input to the HDMI port the BEAGLEBOARD-X15 is connected to.
Figure 14 – MONITOR POWER BUTTON
TURN ON BEAGLEBOARD-X15 POWER
Though power is plugged in and the terminal is connected S1
there will be no activity observed on the terminal. LED D41
will glow.
D41 - 12V Present LED
To turn ON the BEAGLEBOARD-X15 main power press the blue momentary switch S1. This will cause LED D3 to glow showing that the board power is ON.
D3 - POWER ON LED
Figure 15 – POWER LEDs
BOOTING
At this point the software present in eMMC will start to boot and activity can be seen on the terminal.
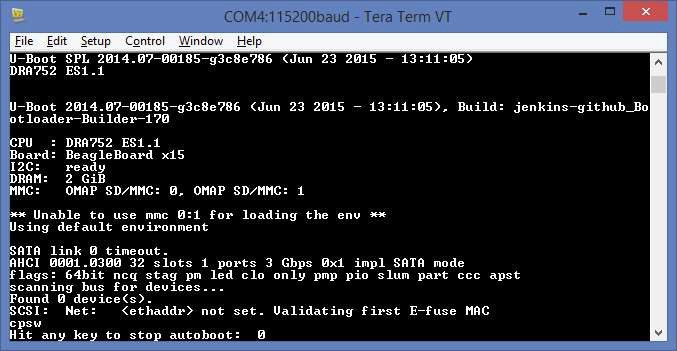
Figure 16 – POWER LEDs
USER LEDS
During the botting process the user may notice that the user LEDs will blink.
Figure 17 – POWER LEDs
Once the BEAGLEBOARD-X15 interfaces are connected your system is ready to test. The next section will go
Figure 18 - Complete BEAGLEBOARD-X15 system ready for test
D EBUG:
The Serial debug port on the processor is UART3 via a single 1x6 pin header. In order to use the interface a USB to TTL adapter will be required. The header is compatible with the one provided by FTDI and can be purchased from various sources. Signals supported are TX and RX. None of the handshake signals are supported. On the PC you will see activity that will take you to login prompt.
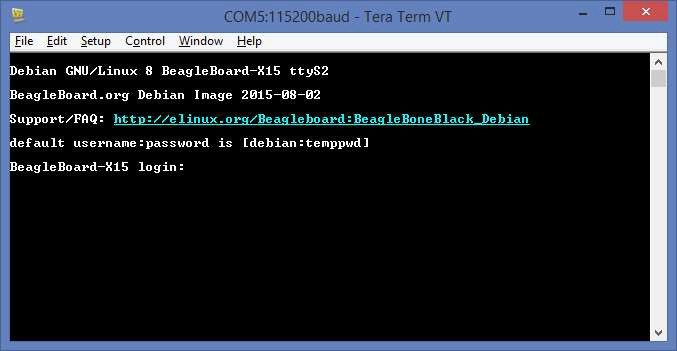
Figure 19 - Terminal activity on the Tera Term
A few seconds after the board power is turned on, the image in eMMC will boot and the Debian desktop will soon show up on the HDMI monitor.
Figure 20 - Debian Desktop
ETHERNET
Assuming the Ethernet cable is connected to one of the ENET ports on the BEAGLEBOARD-X15 a quick test can be performed by pointing the mouse to the bottom left corner of the Desktop and clicking the Debian menu logo.
From here point to Internet Chromium Browser.
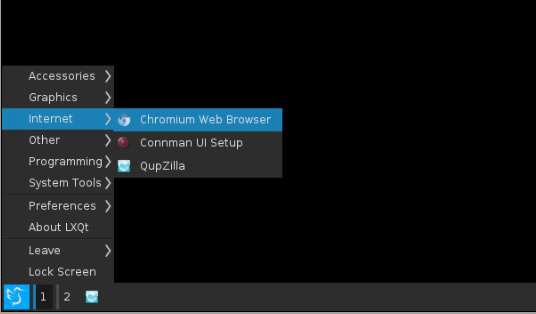
Figure 21 - Open Web Browser
The browser window will open and if there is an internet connection, the browser will go to the homepage.
Figure 22 - Browser opens to the home page
The second Ethernet port can be similarly tested by moving the cable from ENET0 to ENET1. See Figure 1
SPEAKERS
To test the sound of your BEAGLEBOARD-X15 you can open a sound file or via file and play it back. In the example below, a simple file is played via the Chromium Web browser. Inserting a USB drive into the USB3.0 ports is one option.
On the Debian Desktop a window will pop-open and ask you if you want to see the contents of the newly installed flash drive. Also on the Tera Term console you can also read the logs associated with the insertion of the drive.
Figure 23 - Media Inserted window
Click ‘Open in file Manager’ to see the contents of the flash drive. Proceed to open the sound file. In case there is no music player installed yet, open the wav file with Chromium Brower. Then click play.
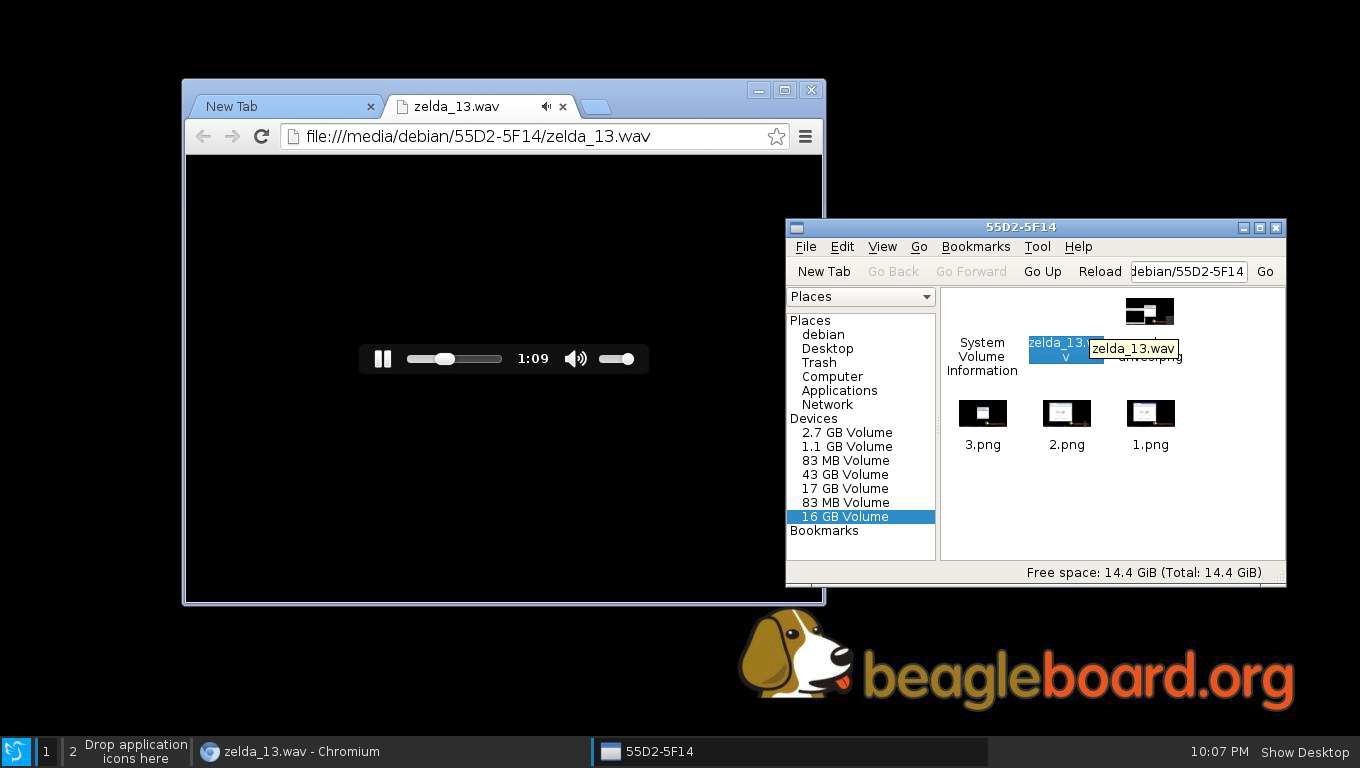
Figure 24 - Open and Play sound file
To adjust volume make sure your speakers are connected and the speaker volume is turned to a nominal volume. The BEAGLEBOARD-X15 volume can be adjusted by clicking on the lower right hand side left of the clock (icon missing in this example) and adjusting the volume lever up and down.
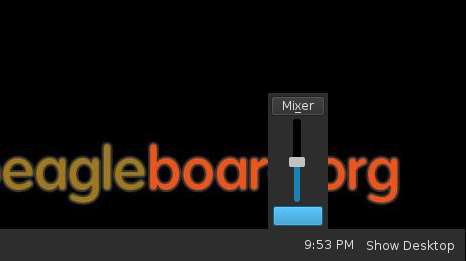
Figure 25 - Debian Volume adjustment
Audio In can be similarly tested by using a 3.5mm to 3.5mm audio cable between a PC playing a sound file and the BEAGLEBOARD-X15 recording it via connector jack P9.
ESATA
To test the eSATA interface you will need a cable and drive as described in Table 1. Simply plug in the cable into connector P6 and the drive will be detected. The connector also accepts a USB 2.0 flash drive or other USB 2.0 devices.
Figure 26 - Plug in eSATA cable and SSD
When plugged in the eSATA or USB will be listed on the Debian Desktop as shown below:
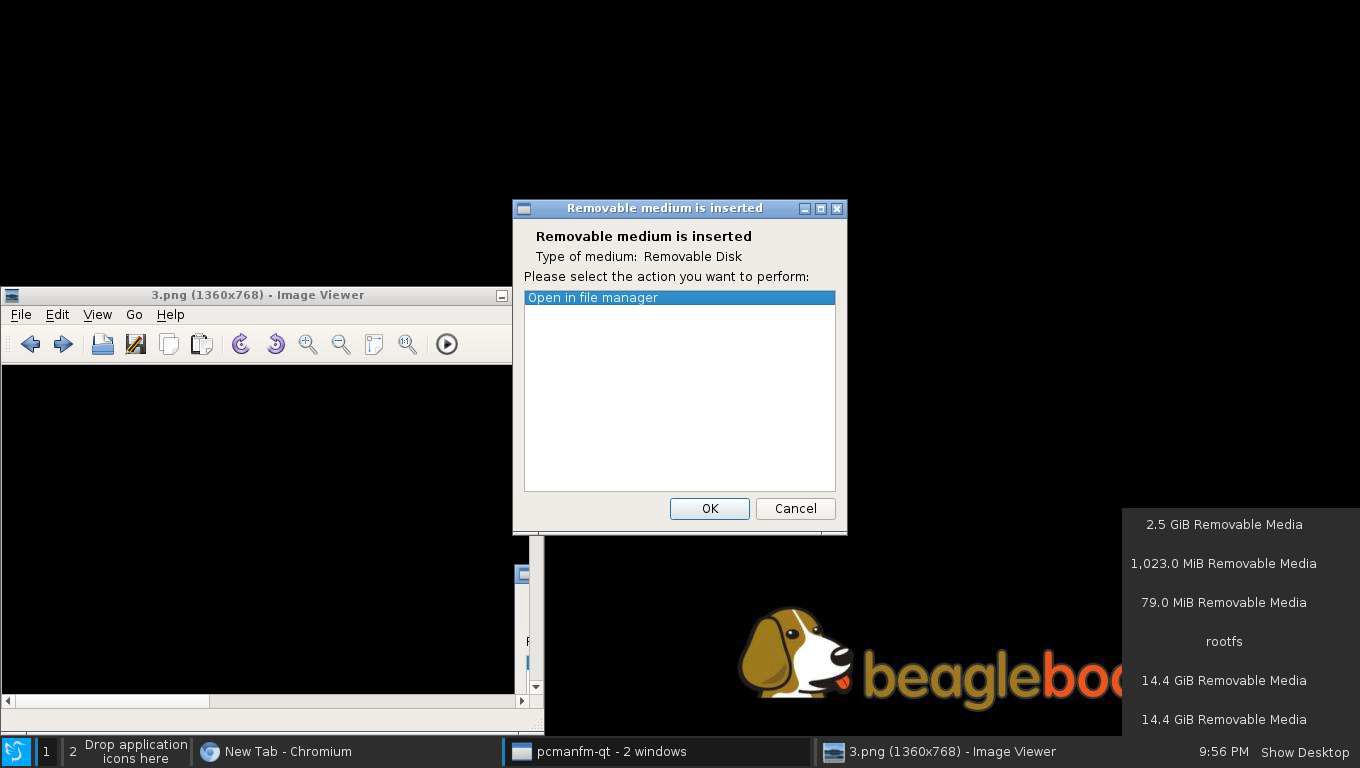
Figure 27 - Attached drives show up in Debian pop-up window
POWER ON AND RESET
To power OFF the board you can Press-and-Hold the power button for 12 seconds.
Another way to power off the board is to use the ‘shutdown’ command at the terminal prompt. The board will then start powering off.
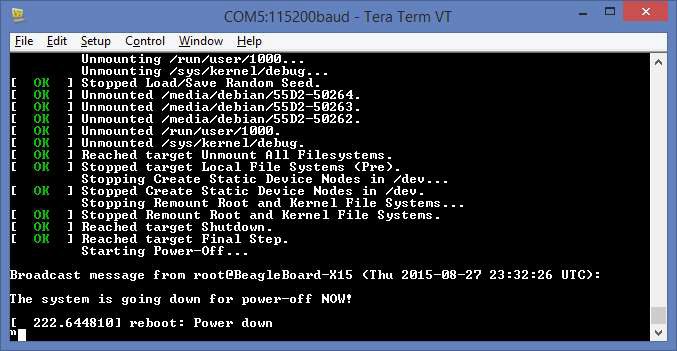
Figure 28 - Powering OFF using the shutdown command
To RESET the board you can press the RESET button S2. Pressing once should reboot the board.

Figure 29 - The RESET Button P2
FAN
The BEAGLEBOARD- X15 is comes does not come with a heatsink or fan installed but they can be added if required. The heatsink can be applied to the processor prior to sticking it onto the processor. The fan will connect to the socket located on the top side of the board, on the left edge as shown in Figure 36 . NOTE, under some conditions the area close to the processor can get very hot to touch. Observe cautions: SEE Figure 3.
To install a fan you will need the following additional hardware:

Adhesive tape underside for mounting to X15 process
Molex Contacts - 0500588000 _
Moled Housing - 0510210200
Table 2 shows the parts list for the BEAGLEBOARD-X15 Heatsink and Fan Assembly.
Table 2 – Heatsink and Fan Bill of Materials
| _ 1 _ | _ 1 _ | FAN | COPAL | F251R-05LB | _ FAN AXIAL 25X10MM 5VDC WIRE _ | |
|---|---|---|---|---|---|---|
2 _ |
4 _ |
|
|
|
|
|
3 _ |
1 _ |
|
|
|
|
|
4 _ |
2 _ |
|
|
|
|
|
5 _ |
1 _ |
|
|
|
|