-
Notifications
You must be signed in to change notification settings - Fork 0
Home

GOnnect is an opinionated, simple, easy to use VoIP client, designed for Linux / Flatpak based installations. It makes use of various Flatpak portals and is meant to integrate well into modern Desktop Environments like KDE or GNOME.
With GOnnect you can make VoIP calls from your workplace, transfer calls, make enquiries and hold conferences with a total of three parties. Functions are also integrated that support your work with telephony. These include:
- Access to the contacts of colleagues
- Visualization of the status of contacts (if available)
- Saving favorites
- Quick access via the system tray
- Integration into the desktop search (GNOME only)
- URL handler for tel/sip
- Attempt to assign phone numbers based on country and location
- Toggle queue logins
- Upgrade to a Jitsi conference
- Control of media playback
Distributions that support Flatpak and are using GNOME or KDE are known to be supported. The functions are described in detail below.
GOnnect uses functions of your desktop and the Flatpak portal, including desktop notifications and the system tray integration. Without notifications, there is no call signaling and without a system tray, the application always has to be clicked on to bring the call window to the front - which is not very convenient.
If you don't agree with these conventions, GOnnect is probably not the right tool for you.
The app has no configuration dialog for the SIP login. In most organizations, configurations are provisioned and your VoIP experts are responsible to get the configuration on your desktop.
Without configuration, the app shuts after a message. This may not be easy to use for home users, but having complex configuration dialogs that can't support every feature of SIP, proxies, media, etc. doesn't help much, too.
Head over to the Configuration section of this document, if you want to create a configuration.
The app is provided as a Flatpack only. This means that it can be installed via the software management (KDE Discover or GNOME Software).
Open the corresponding software management and search for GOnnect. Choose to
install the application and you should be done.
On KDE desktops, there is already a system tray in the default setting, so you don't have to do anything here. For GNOME desktops, this functionality must be enabled:
- Open the GNOME "Extensions" App
- Activate the Extension
AppIndicator and KStatusNotifierItem Support
You can set GOnnect to be the standard application for handling telephony.
This enables you to click on tel: or sip: URIs or allow other applications
to open GOnnect when they want to start a call.
Use the settings menu of your desktop environment, e.g. on GNOME navigate to "Settings" → "Apps" → "Default Apps" and change the entry for calls to GOnnect.
GOnnect has a search provider to find contacts and start calls via the desktop search. This has to be enabled manually.
In the GNOME settings, navigate to "Search", find the item "GOnnect" and enable it. You can adjust the search result order to your liking.
Now, when you press the "windows key" on the keyboard and type a name or phone number of one of your contacts, it should show the search results. Activating a search result item starts the call.
There are a couple of ways to start the app:
- Start menu/app starter
- GNOME desktop search (if configured, see above)
- Following a
tel:orsip:link (if configured, see above) - CLI:
flatpak run de.gonicus.gonnect
The app usually starts in background, unless showing the main window on startup was set (see settings). Note the GOnnect icon in the system tray menu. If you click on it and select "Dial..." you will see the main window, as described in the next section.
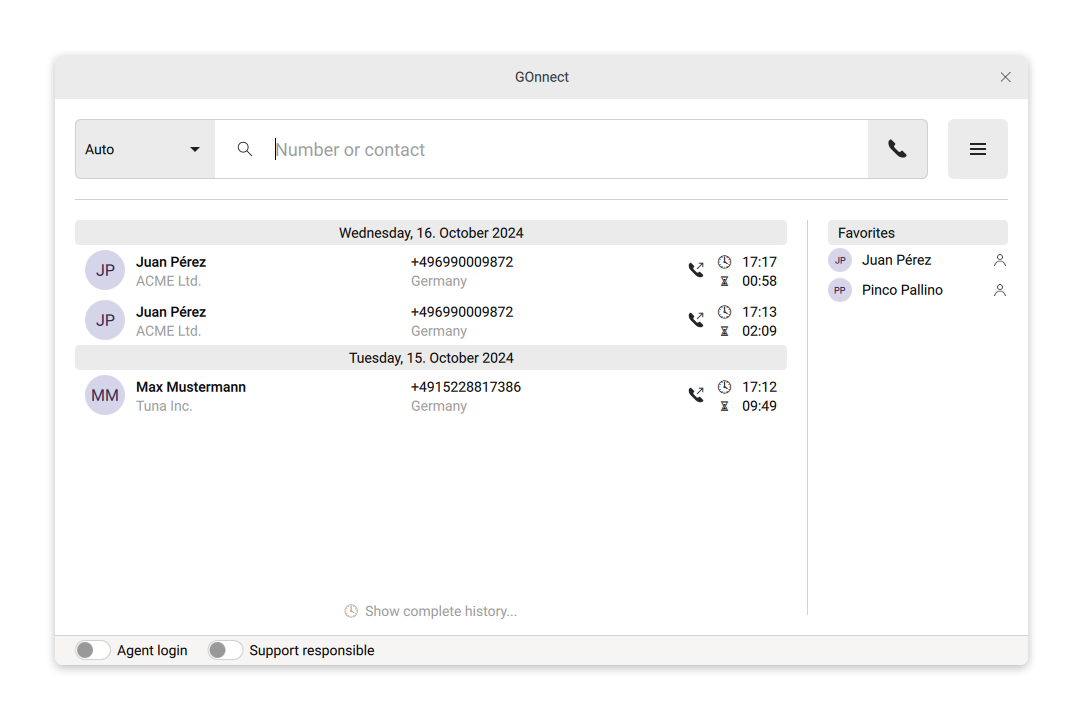
This is the main window of the GOnnect app.
The central item is the search and dial input box. Enter a phone number and press enter to start a call or enter a name and pick one of the search result items that will pop up. It features fuzzy search, so entering "Jon Do" will find a contact named "John Doe".
Left of that input field is a drop down box for the "preferred identity". Please refer to the according section to understand the concept and learn how to configure them. The box lets you choose one preferred identity, that is used for the next call (and the next one only). To change the default value, please visit the settings page.
Use the sandwich button on the top right to navigate to the settings and other windows.
The bottom left part of the window will show the latest entries of the call history. Double click on a row to initiate a call to that contact and use the right mouse button for further options. This list will be empty on your first start, but then continue to fill. To see the complete history, click on the button on the very bottom.
The bottom right area is the favorites list - and will not be visible on the first app start. Tag a contact as favorite by right clicking on it in the history or search results.
You have several options to initiate a call:
- The search and dial input field in the main window
- Double-click on an item in the history or favorites list
- Right-click on the app icon or system tray icon (if available)
- Using the GNOME desktop search (if configured)
- Invoking a
tel:orsip:link, e.g. in the browser (if configured) - Using the shell
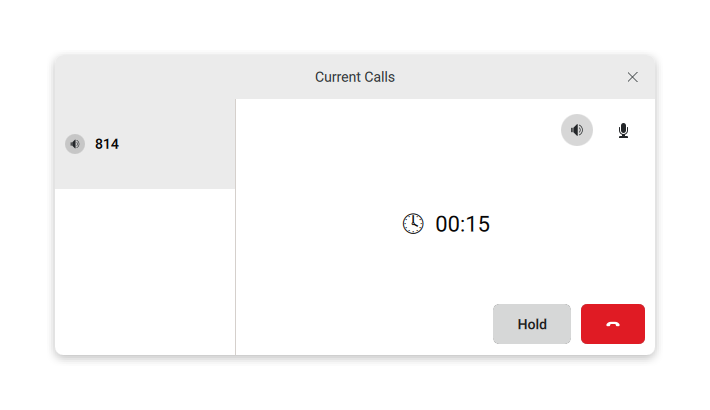
One or more active calls are shown in this call screen. Switch between a detailed view of each call by selecting it in the left column.
The right part of the window then displays details and call-specific features, like holding or finishing the call and adjusting audio levels.
Acoustic dial tones might be needed when calling a hotline with an automatic response or entering the PIN when joining a conference call. When the call window is focussed and the specific call is selected, simply press the number buttons on your keyboard to send the appropriate sound.
When someone is calling you, a desktop notification will popup, where you can accept or reject the call. Clicking on the notification itself will open the aforementionend call screen.
GOnnect can handle several calls at the same time.
For example, when you have an active call, another call might come in. Depending on the settings of how to treat this (the client might just send "busy" and ignore it, if you opted to do so), you can simply accept the new call like any other one. Any existing calls will automatically be put on hold.
The same applies when you have an ongoing call and start a new one. The former will be put on hold automatically while starting the new one.
Once you have two (or more) active calls, you can end individual calls or choose one of the two options described in the next paragraphs.
With exactly two active calls, you can start an ad-hoc three-party conference with the then visible button. Please be aware that the conference will be routed by the client that started it (the host). If the host has connection issues or end the conference, it will effect the communication between the other participants as well.
The other option is call forwarding. In the left column of the call window, simply drag and drop one list item onto the other. Those two people will now continue with a call on their own.
When all participants of a phone call use the GOnnect client and have that option enabled in the settings, a button will appear in the call window to automatically "upgrade" the call to Jitsi Meet. If one clicks the button, the others will see a dialog if they want to join a Jitsi Meet session and end the call.
This is very useful if you decide to share a screen during an ongoing call or you want to invite more people to it.
When performing a right-click on an item in the history list, favorite list or search results, you can toggle whether a contact or phone number is flagged as a favorite. Those favorites are displayed prominently in the main window or in the context menu of the system tray icon.
The settings window can be accessed via the system tray icon, the app icon (e.g. in the taskbar) or the sandwich/burger button in the main window.
The appearing window will provide some basic settings for the end user, but not technical values like the SIP registration. Those are only available via the config file.
- The first option can inverse the order of the accept and reject buttons in the notification of an incoming call. Since the order is not standardized, expections are different among users.
- GOnnect has generic support for USB headsets. If it detects a supported device, use the checkbox enable USB headset driver to activate it.
- If a USB headset is detected and used, the next option can show the dial window on USB headset pick up.
- The colorscheme can be toggled between dark and light mode. Setting the option to "system default" will try to derive the desktop setting (tested with GNOME and KDE).
- Although they are refreshed periodically, the button to reload LDAP contacts may be used to do so manually.
- The first option let you decide what should happen on an incoming call during an already established one. If disabled, that second call will be treated as any other, i.e. with a desktop notification that you can reject or accept. If the check box is checked, that second incoming call will receive "busy" and you will only be informed about a missed call.
- The second option can activate the so-called CFNL (call forward not logged in) and therefore redirects a call when your GOnnect client is not running or disconnected. This requires an appropriate setting in the phone system (pbx). Contact your telphony administrator for details.
GOnnect allows to change the so-called preferred identity, which describes the phone number by which you appear on the other side.
For example, the default identity might be to show the central number of your company when phoning someone. For some specific calls, you might want to transmit your direct dial, which would be another identity. And a third one could be to send a hotline phone number when calling customers of a specific company.
This part of the settings window lets you create and manage those preferred identities and how they are selected.
The first dropdown box sets the default behaviour, which defines the default selection of the dropdown box in the main window next to the search and dial input field. It provides these options:
- Default ignores the preferred identites completely, so a called person will see whatever the phone system is set to.
- Auto picks the identity where the called number starts with the defined prefix. In order to be able to be picked here, the identity must be enabled and the "auto" flag must true.
- Specific identity to bypass the automatic selection and use a single identity.
Each identity has configurable properties like a display name, a prefix for the auto selection and the number as which the caller shall appear.
GOnnect uses the concept of audio environments. Whenever the audio devices setup changes, that state is treated as an own environment. For example, you might have a different headset in the office than at home. That would be two different audio environments.
Whenever a new environment is detected, a popup window will appear and ask how to treat this. The settings that can be made in that window are the same in this settings window. So everything changed here will always apply to the current specific environment.
It allows changing the input and output devices for a call, the device on which to play the ring tone and changing the ring tone itself.
The final part of the settings window is a button to start a debug mode. It will restart the app and increase the logging level for five minutes, in which additional information can be downloaded here at the same place. Whenever you encounter a reproducible bug, please use this feature to provide detailed information in a bug report.