-
Notifications
You must be signed in to change notification settings - Fork 2
How to start
The latest version of the tool, as well as the source code, can be downloaded from here: http://sealion.scripps.edu/PACom
In that link you will find several options to download, including a version of the tool with a dataset as example, ready to be loaded by the user.
- Java Runtime Environment (JRE) version: 1.8 (Download it from http://www.oracle.com/technetwork/java/javase/downloads/index.html)
- Physical Memory (RAM): As a Java standalone software, you can specify the maximum amount of memory on which it is going to run. It depends on the file (*.bat for Windows and *.sh for Linux and MAC OS) that you use for running it. However, depending on whether the Java Runtime Environment (JRE) you have works on 32 bits or 64 bits (only available for 64 bits OS), you will be able to use more or less amount of memory. For JRE 32 bits version (x86) the maximum amount of memory is only close to 1.4Gb (which is not much). To import datasets into the tool, 1 Gb or 1.4 Gb of RAM memory would be enough, which can be available for 32 bit machines. However, to inspect and compare data, it is strongly recommended to have more memory, such as 16Gb. As an example, 9 experiments containing a total number of 126 fractions (that is, 126 MASCOT search results), will require 8Gb of RAM.
- Recommended Screen Resolution: 1280x700
- Recommended CPU: 2 or more CPU cores (systems with a single core processor will experience a slow performance).
Download the zip file and decompress it in your local system.
It will generate the following files:
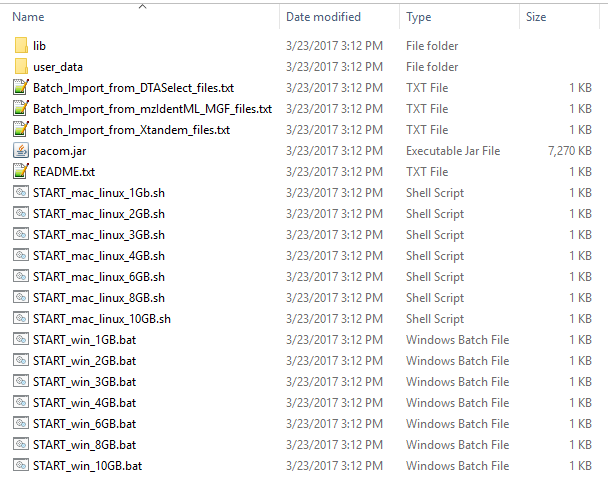
Important note: If you are updating PACOM to a newer version, decompress it to THE SAME folder, and OVERRIDE all files. It is recommended to extract the file using the option 'extract here', which will create a folder called 'PACom', which will be the same over new versions.
Some data is locally stored by PACom. It will be located at the 'user_data' folder, and inside that folder, it will appear the following subfolders (some of them will be created after using the tool somehow):
- curated_exps: where curated experiments are saved (see 'Using curated experiments to save resources' section).
- local_datasets: where all the input datasets are stored. (see 'Importing datasets' section).
- miape_ms_metadata: where the Mass Spectrometry metadata templates are stored (see 'Add mass spectrometry metadata' section).
- projects: where the comparison projects are stored.
For Windows systems:
- double click on the file START_win_XGb.bat where X is the amount of RAM memory that you want to use for the program. For Linux or MAC OS:
- run the file START_mac_linux_XGb.sh.
Note: for experienced users, the .bat or .sh files can be edited in order to launch PACom with a custom amount of memory.
Note: some systems don't allow to run the tool using the original .bat files. This is because wildcard * is not allowed for starting the Java Virtual Machine. In that case, edit the bat file and replace * symbol with the current version of the tool.
Using a windows machine, you may not be able to see the file extensions if your Windows system is not configured to show them. It is ok. Just use the START_win_* file you want.
Other issue that may happen using a Windows machine is that the system doesn't trust the program. You just should click on 'more info':
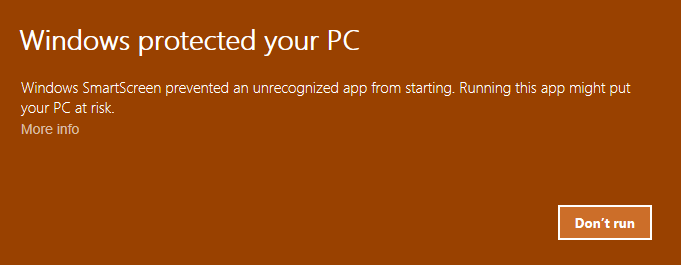
and then click on 'Run anyway' button.
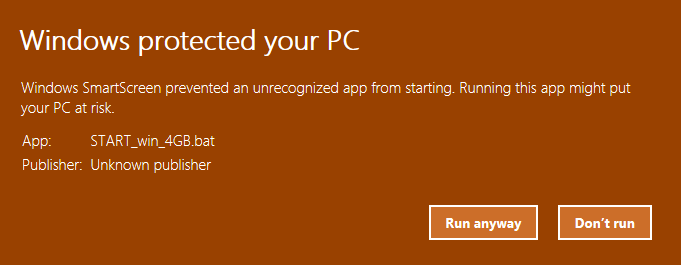
One you have launched the tool you will see an image like this one:
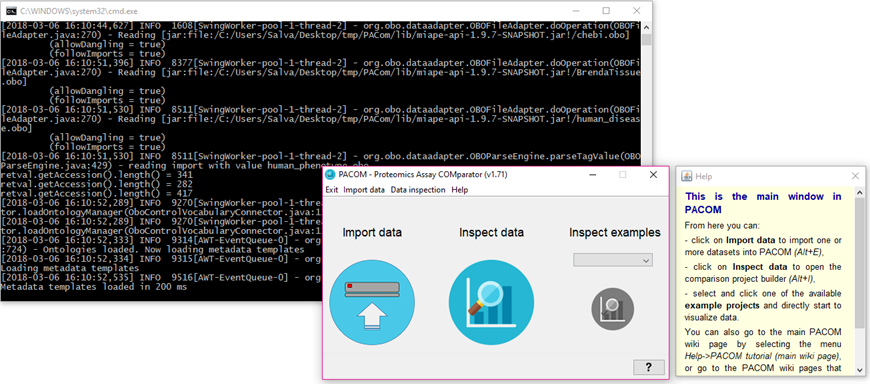
At the same time, PACOM will automatically load some resources needed for running it, which will appear in the black logging window behind. This screen is usefull to check whether the software is doing something or not.
At the right, you will see a Help panel that will be available for many PACOM windows by pressing on the '?' button.
Note: The black logging window behind is usefull in case some error is experienced, so you can take the exception trace from the log on the window and report it to your system administrator or the PACOM developer. Everything that appears in this black logging window will be also written in log files located at logs/ folder inside the application folder in your system.
Contact person for any suggestion or error report:
Salvador Martínez-Bartolomé (salvador at scripps.edu)
Senior Research Associate
The Scripps Research Institute
10550 North Torrey Pines Road
La Jolla, CA 92037
Git-Hub profile