-
Notifications
You must be signed in to change notification settings - Fork 0
FAQ
To search for your own devices you can open the device search (navigation bar > "Devices").
On that page there is another tab for the "EXTENDED SEARCH".
Here you can set the checkbox on "Only own devices".

With this activated you will only search for devices that you created yourself.
This search functionality works the very same for platforms too.
Please note: The search will not take into account if you are assigned to the devices as a contact. It will only check if you created the device in the SMS.
For the usage of many of the endpoints of the SMS backend API it is needed to authenticate.
There are two ways:
- Go via the normal login mechanism & use the token of the identity provider.
- Use apikeys.
Both options are supported as login mechanisms on the swagger page that you can access with a click on the "API" button on the footer of the SMS application.
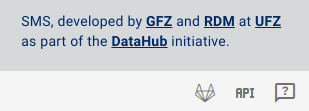
In the swagger page, you can then click on the authorize button to start a login mechanism.
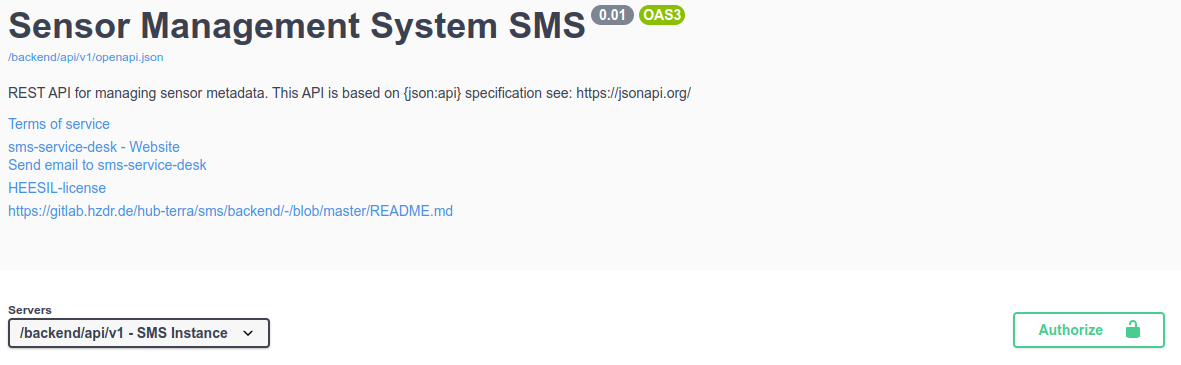
The first option in that dialog is "oauth2" and you can start it with a click on the "Authorize" button. There is no need to enter more information in this dialog.
It will lead you to the identity provider server to enter your login credentials & will redirect you back to the swagger page. After that you can close the "Authorize" dialog.
The second option to use apikeys can be done with the second entry in the "Authorize" dialog. There you have to insert your apikey.
You can find your apikey if you access the profile page in the SMS. For that you must follow the steps:
- login into the SMS
- click on your initials in the upper right corner of the user interface
- click on "Profile"
- click on "Extended"
- now you can copy the apikey entry
Please note: It is likely that it can expand over two or more rows (depending on your screen size). The complete value is used as the apikey. It looks like cb912f8c70c19837443ace5d973174e37434e2e4905d0cbf3717bde869356bba6de0073755975d84bfe6afc2fb58998c14a5cbf1ef923bd2b5f6181a873c1xxx.
It is also possible to use this apikey for scripts. You just need to send the apikey in the X-APIKEY header.
For example with pythons request library we could make a query like this:
import requests
apikey = "cb912f8c70c19837443ace5d973174e37434e2e4905d0..."
url = "https://sensors.gfz-potsdam.de/backend/api/v1/user-info"
response = requests.get(url, headers={"X-APIKEY": apikey})
print(response.json())Warning: Take your apikey as a secret. If you realized that you shared it with others, you can use the swagger page, login via oauth2 & run the "User modification" > "/revoke-apikey" endpoint. This will give you a new apikey & makes sure the old one is no longer valid.
In general the access of the controlled vocabulary via the API is open to everyone.
So you could get a list of compartments for example opening: https://sensors.gfz-potsdam.de/cv/api/v1/compartments/
If you want to have access to the application to manage those entries write an email to [email protected]
Devices can be deleted by the creator as long as they have the private visibility. As soon as they are associated with a permission group deletion is very restricted, as other people might rely on the existence of the device, or as there might be already data associated to it. Those should not be deleted, but can be archived by an administrator of a permission group instead.
Archiving a device means that it can no longer be used in upcoming configurations and it will not be shown in the device search by default anymore. However, the metadata are still in the system, so if any external mechanism will query information from the SMS, it will still be able to get them.
If you really want to have the device deleted, you can ask the administrator of the SMS instance that you use.
In case you have just test data for the deviecs, please consider using the test server.